Heads up! This content is relevant for Clipchamp for personal accounts. Try this link If you're looking for information about Clipchamp for work accounts.
On this page
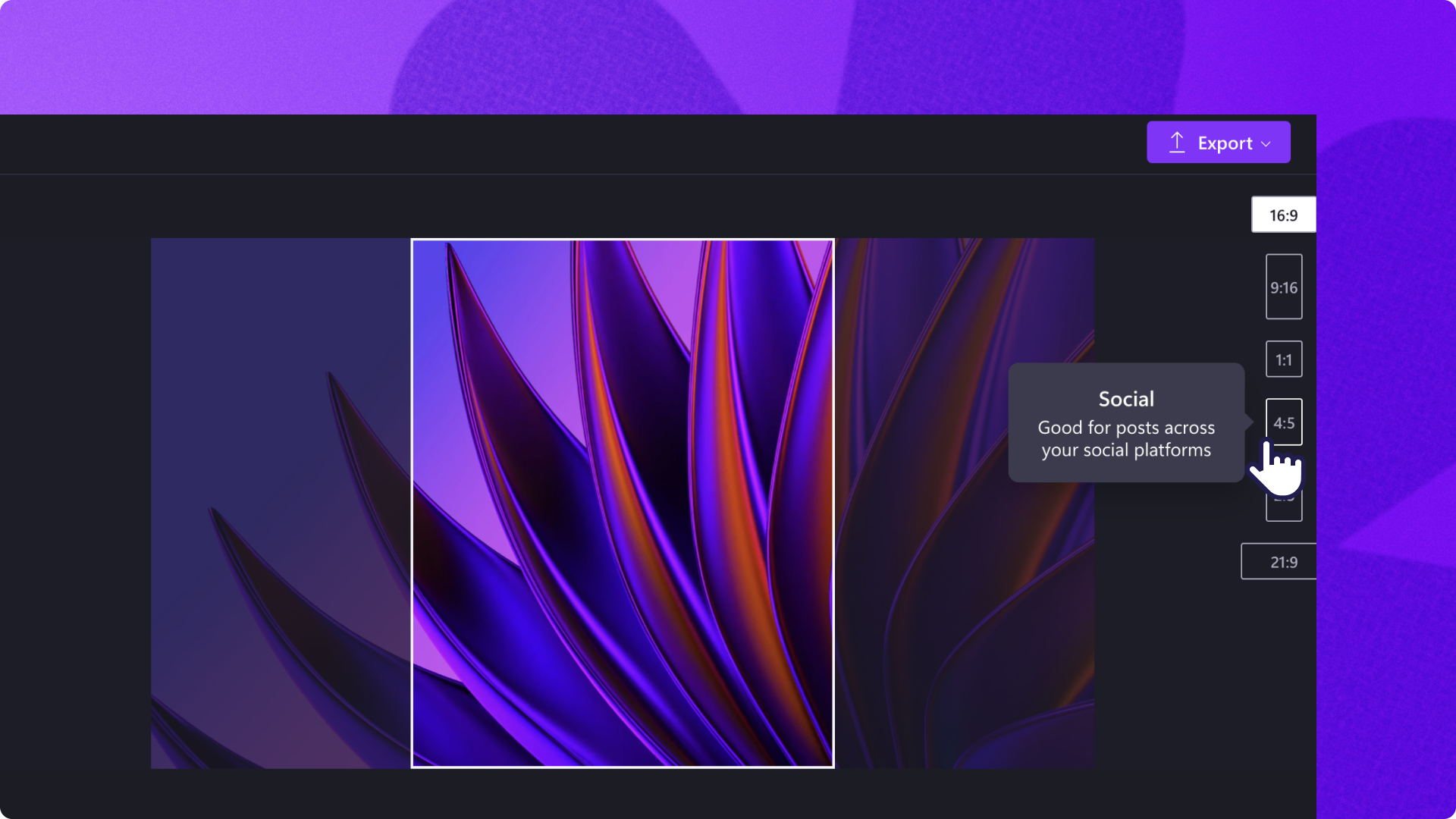
Most social media platforms like Instagram, YouTube, and TikTok all require different aspect ratios for sharing video clips. But you don’t need to create a new video for each platform—you can adjust the aspect ratio for videos and instantly share online with the Clipchamp video editor.
Our software includes an online video resizer loaded with preset aspect ratios for social media. Resize video without losing quality by following our beginner-friendly tutorial below.
How to change the aspect ratio of a video in Clipchamp
Step 1. Click on the aspect ratio selector
Click the import media button in the your media tab. Upload a video from your computer or connect your OneDrive.
The default for all new videos in Clipchamp is the 16:9 ratio. But you can easily change video dimensions before or during editing. To change aspect ratio of video, click the 16:9 aspect ratio button at the top right corner of the window, under the export button.
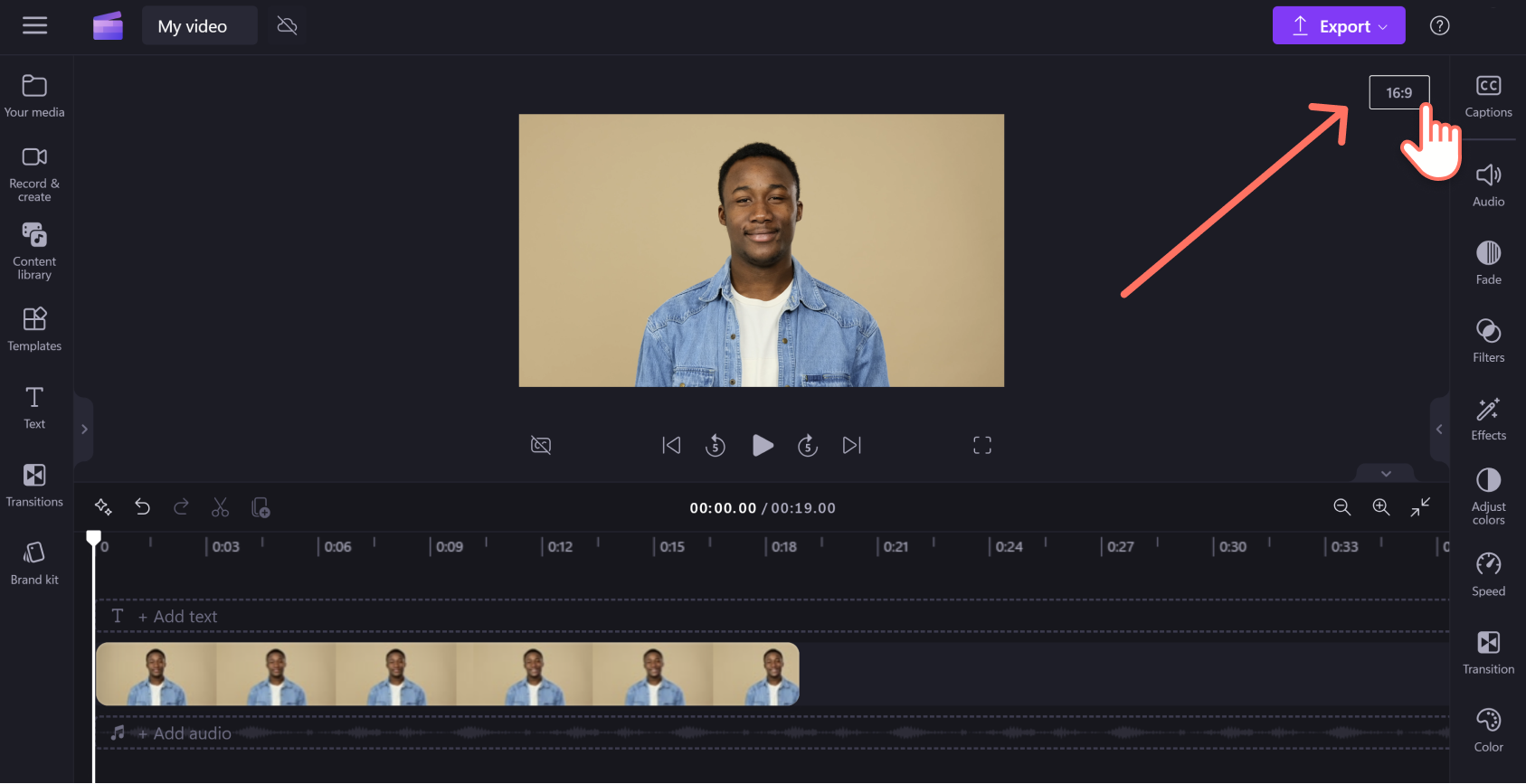
Step 2. Preview our aspect ratios
After you’ve clicked the 16:9 ratio button, the preset options will display below: 9:16, 1:1, 4:5, 2:3, and 21:9. Hover your cursor over the aspect ratio changer to preview. If you’re unsure which one to choose, read our recommendations below.
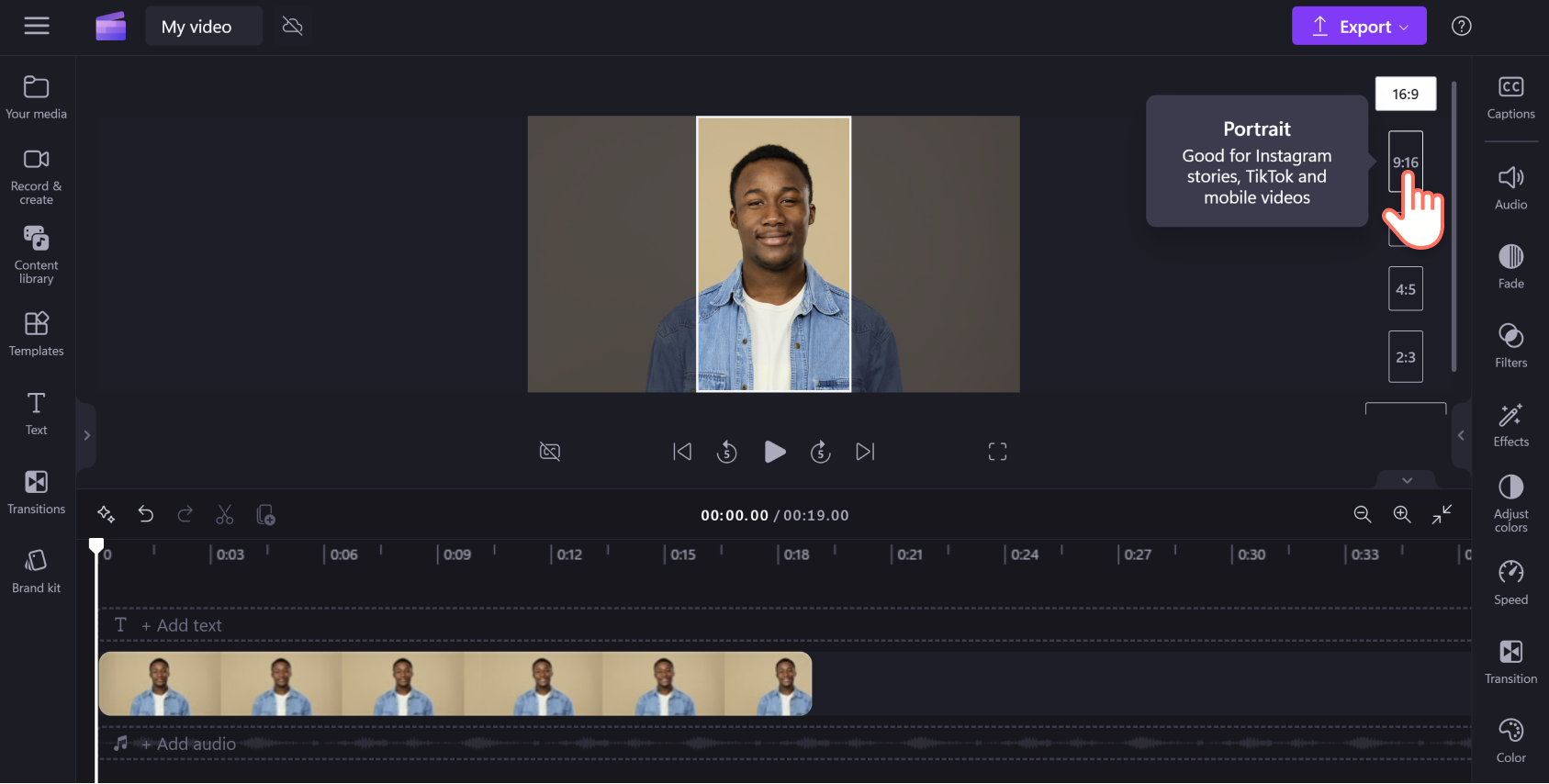
Step 3. Select your preferred aspect ratio
Click the aspect ratio that best suits your social media platform. For this example, we’ve selected the social-media-friendly 9:16 ratio which has portrait dimensions perfect for mobile viewing.
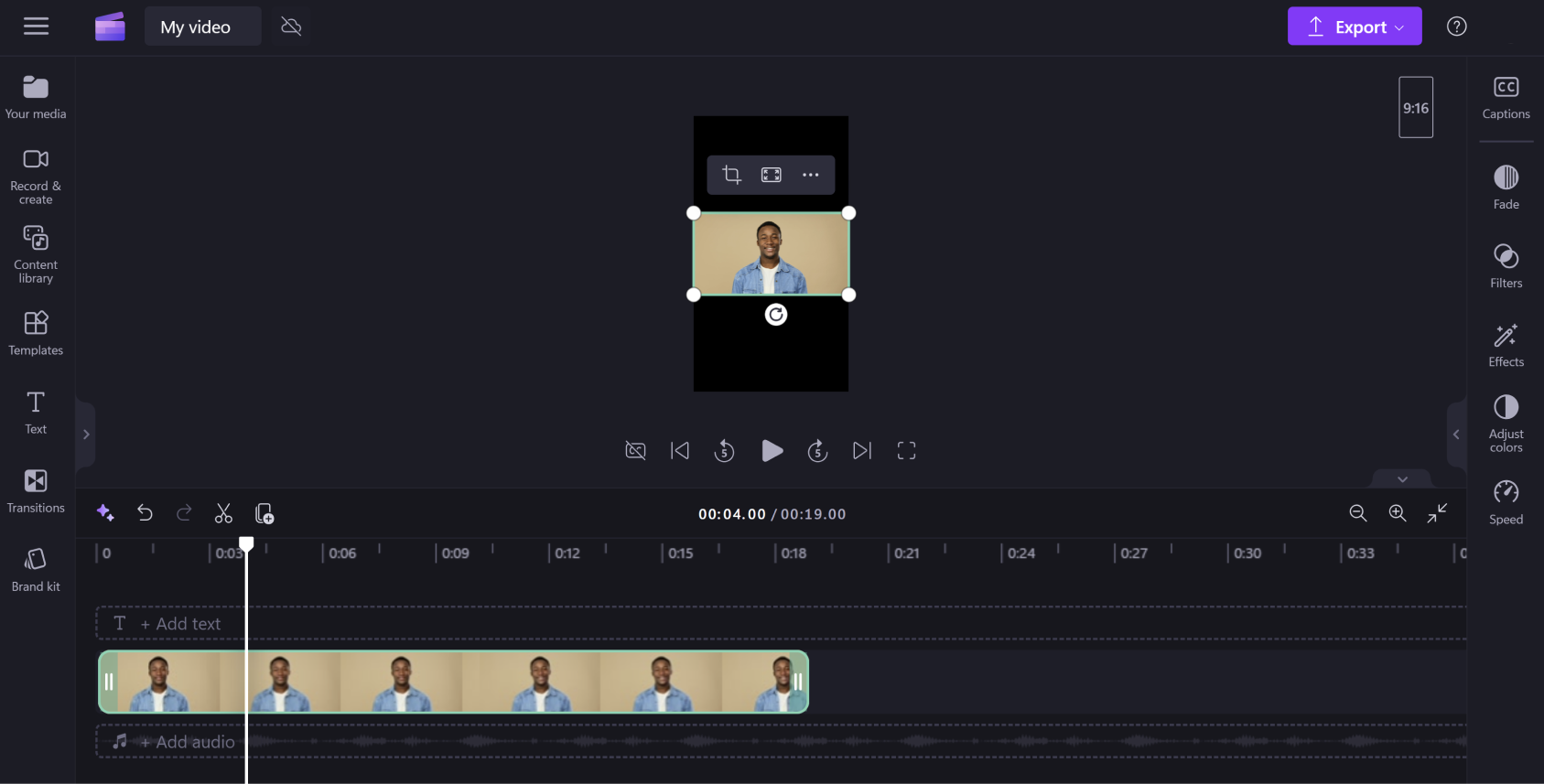
Step 4. Remove borders and black bars around your media
If your imported clip has a different aspect ratio to your video, it will be framed by black bars. This border effect is called letterboxing. It’s sometimes used so no visuals are lost due to cropping.
If you would like to remove the black bars, click on your video in the timeline. Once it’s selected, it will be highlighted green, and a floating toolbar will appear alongside your video preview.
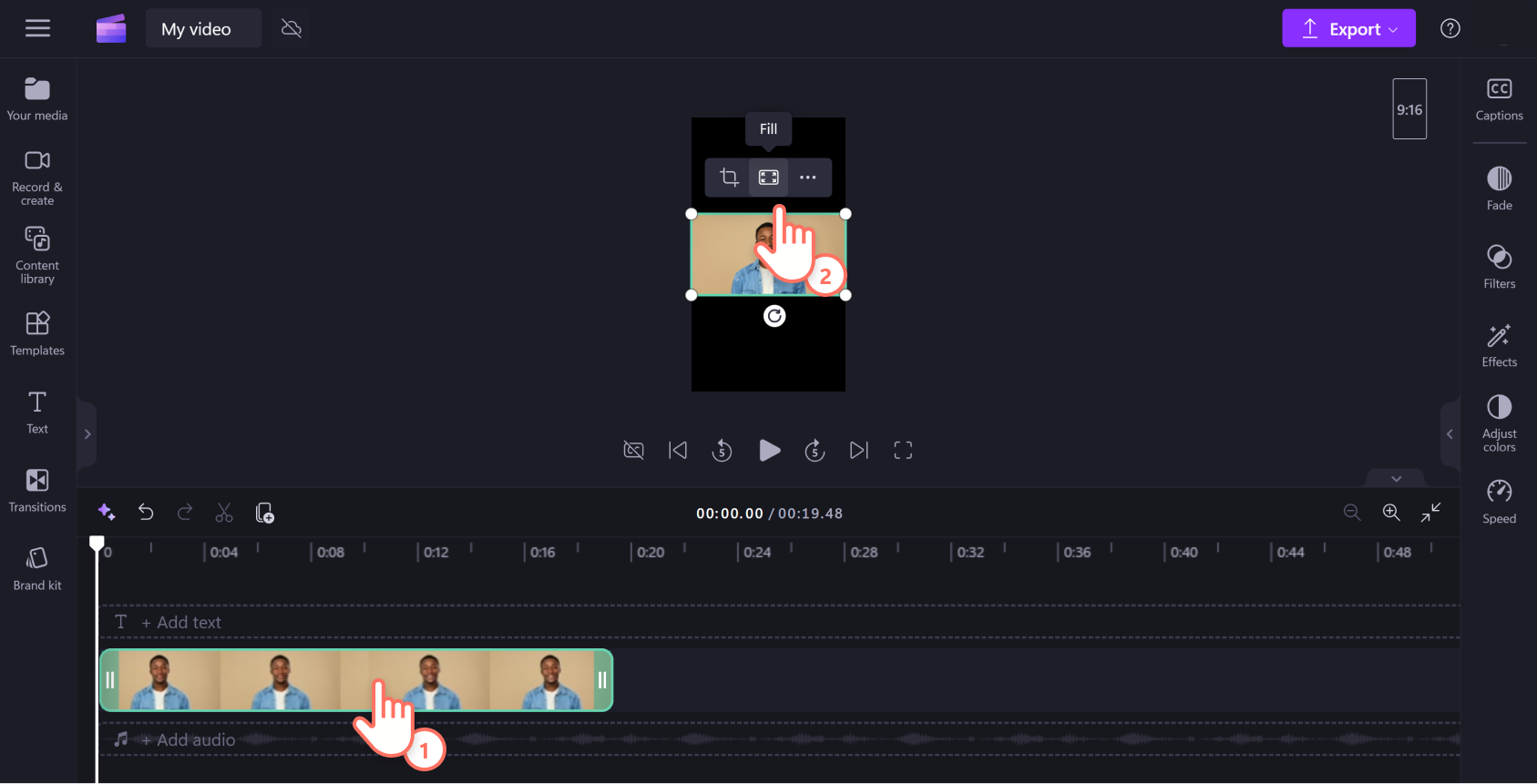
Click on the fill button. This will automatically stretch or crop your video so it suits the new aspect ratio.
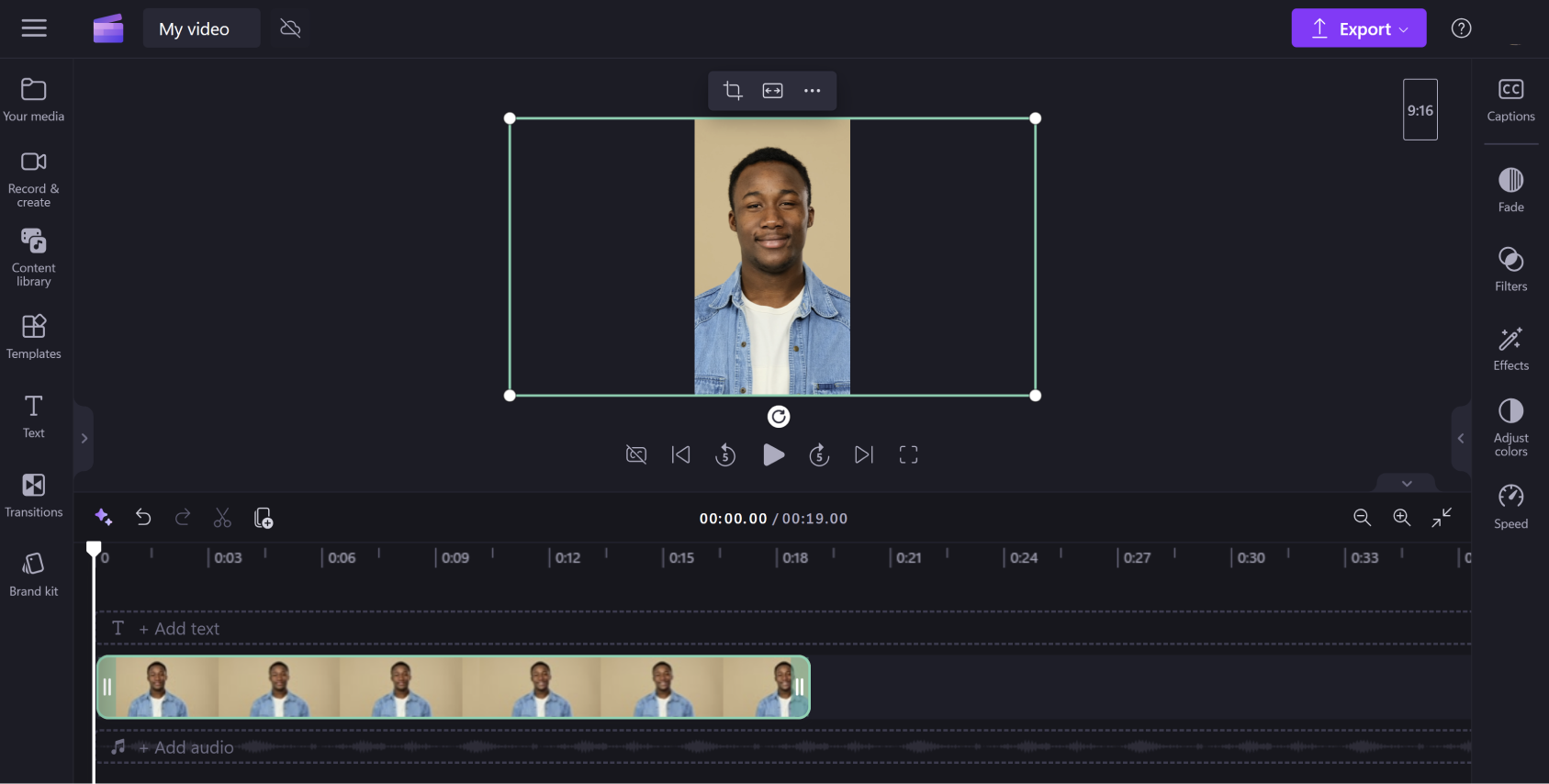
The automatic adjustment will sometimes cut off some of your video. Simply relocate the frame by clicking the video preview then drag the video to a new position.
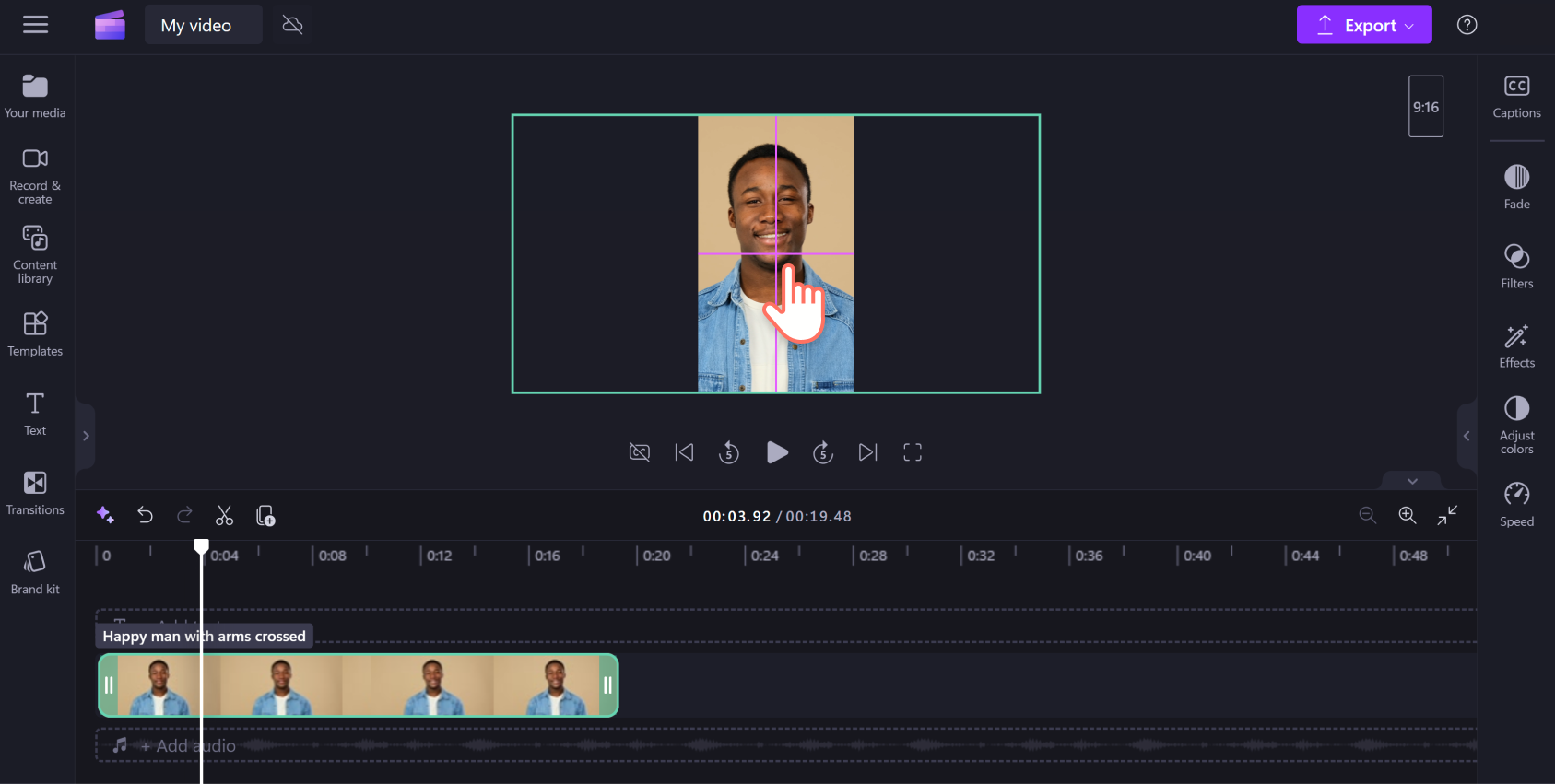
If you want to revert the video so it isn’t cropped, just click the fit button — it’s in the same position in the floating toolbar as the fill button.
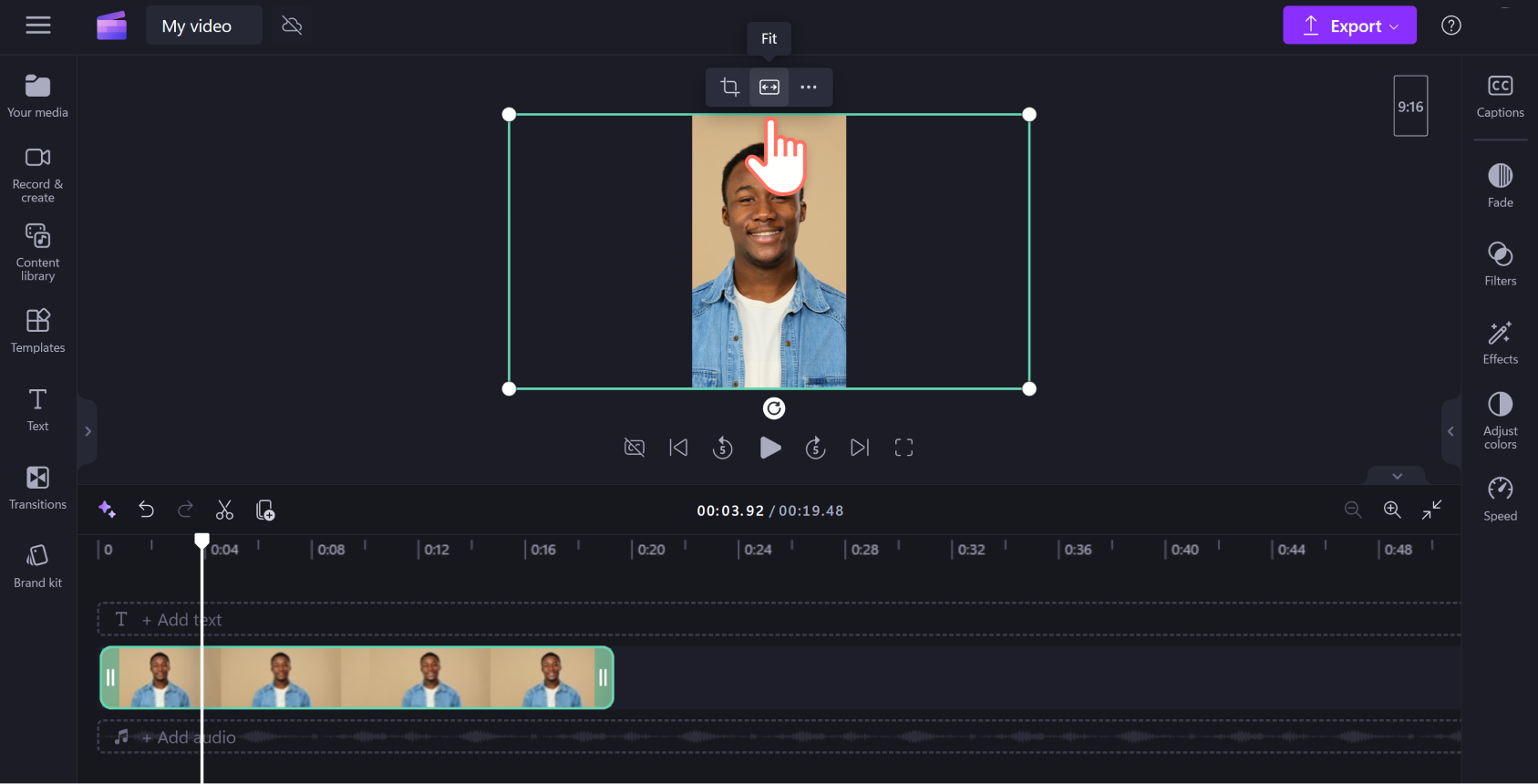
Clicking the fit button will restore the letterbox effect. You can simply toggle the fill and fit button to see which aesthetic you prefer.
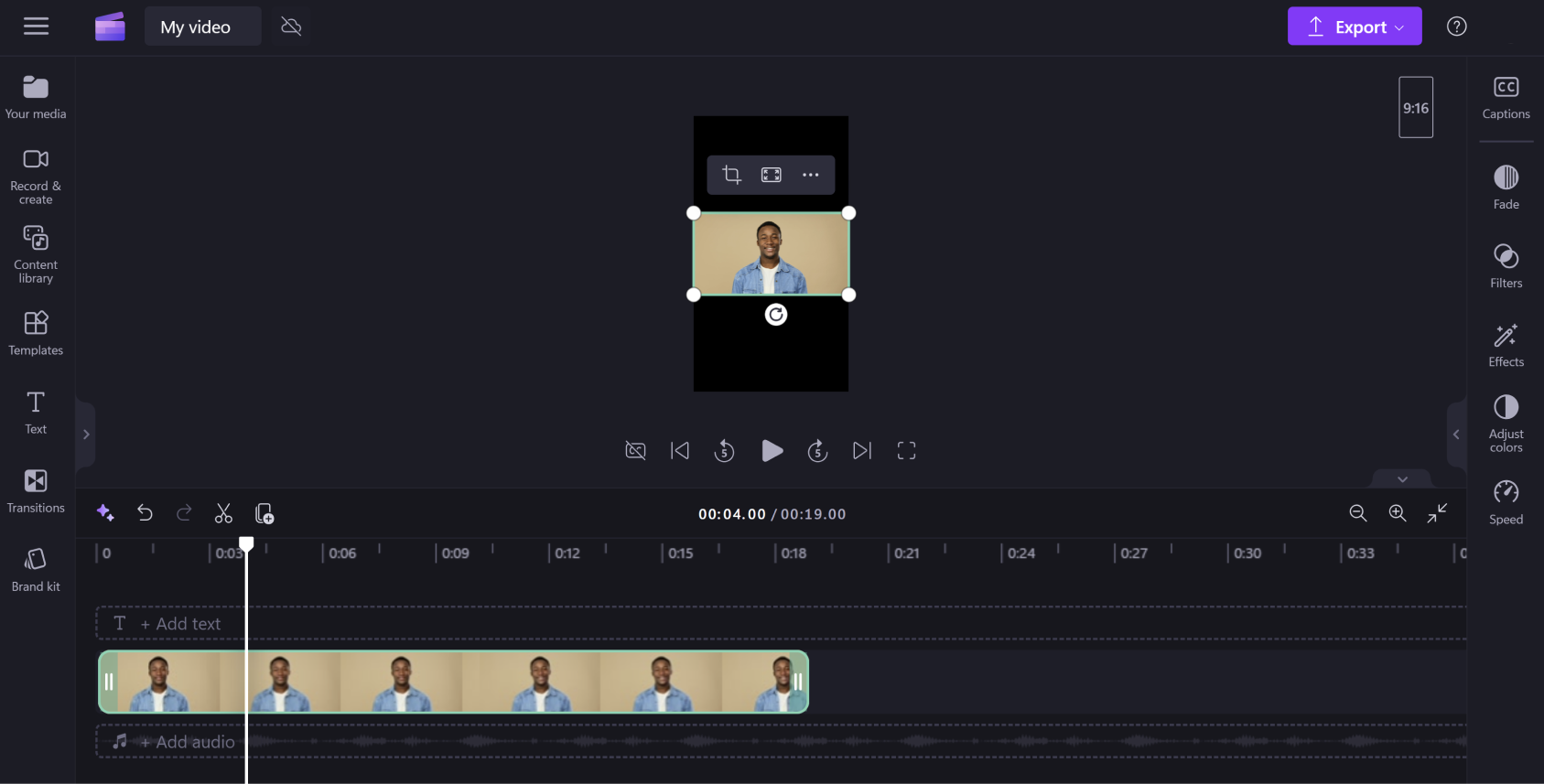
You need to select fit or fill for individual video files.
Step 5. Export your video
Click the export button then choose your video quality. We recommend 1080p for the highest quality viewing experience.
After you’ve saved your video, you can share it directly to your preferred social media accounts like YouTube or TikTok with our in-app integrations.
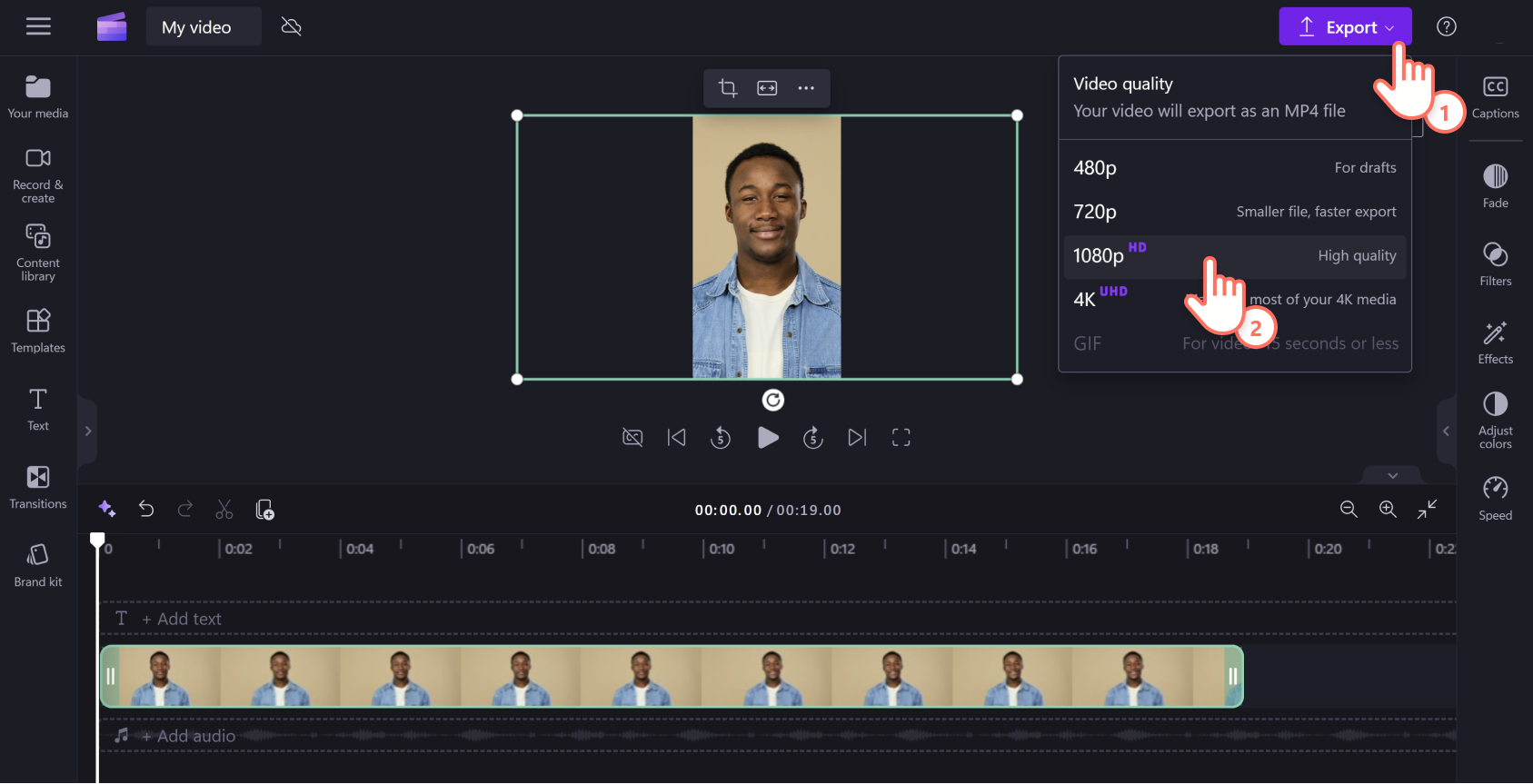
Popular social media aspect ratios
Different aspect ratios work best for different social media platforms. YouTube, Instagram, TikTok, Facebook, Pinterest, and LinkedIn all have different preferences for video size and dimensions. Here are the best ways to change video dimensions by social media type.
YouTube videos: 16:9 aspect ratio
YouTube Shorts: 9:16 aspect ratio
Instagram Reels and Stories: 9:16 aspect ratio
TikTok: 9:16 aspect ratio
Facebook Stories: 9:16 aspect ratio
Facebook feed posts: 4:5, 9:16, 16:9, or 1:1 aspect ratio
Pinterest: 2:3, 9:16, or 1:1 aspect ratio
LinkedIn: 9:16, 16:9, or 1:1 aspect ratio
Edit and enhance videos
Freely crop unwanted footage
Crop away excess visuals with the freehand cropping tool by clicking the crop button on the floating toolbar then repositioning the footage using the crop handles.
Quickly trim video length
Want to snip out parts of your video? If your social media platform of choice has a preferred video length, easily shorten your clip with our video trimmer tool.
Enhance with video effects
You can give your video a unique spin with our range of video effects like spin, slow zoom, and filters.
Frequently asked questions
Is the video resizer in Clipchamp free?
Yes. The online video resizer is one of the basic editing functions included in the free version of Clipchamp.
What format can I download the resized video?
The default video type for all exported videos in Clipchamp is MPEG-4 (.mp4) with a frame rate of 30fps. For the free personal account your video quality can be up to 1080p HD.
Can I resize videos for Instagram?
Yes. We have presets of a 1:1 ratio for Instagram feed and carousel posts and a 9:16 ratio for Instagram Reels and Stories.
Say goodbye to starting from scratch, and say hello to video repurposing. With the help of our easy video resizer, edit your videos or create new ones in any aspect ratio for free with Clipchamp.
Check out our YouTube video tutorial for a closer look at changing video aspect ratios.
Get started with Clipchamp or download the Microsoft Clipchamp Windows app.


