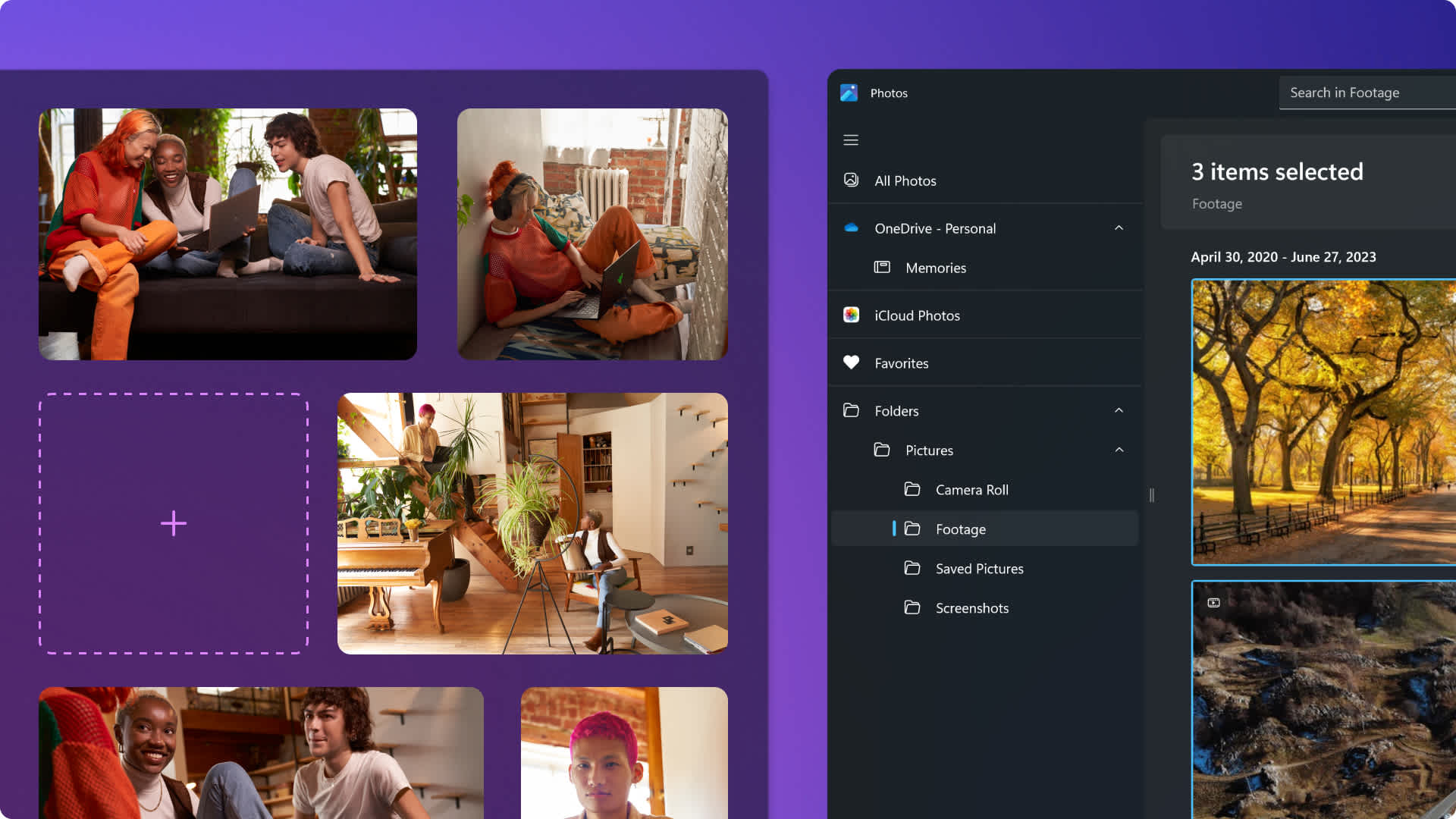Heads up! This content is relevant for Clipchamp for personal accounts. Try this link If you're looking for information about Clipchamp for work accounts.
On this page
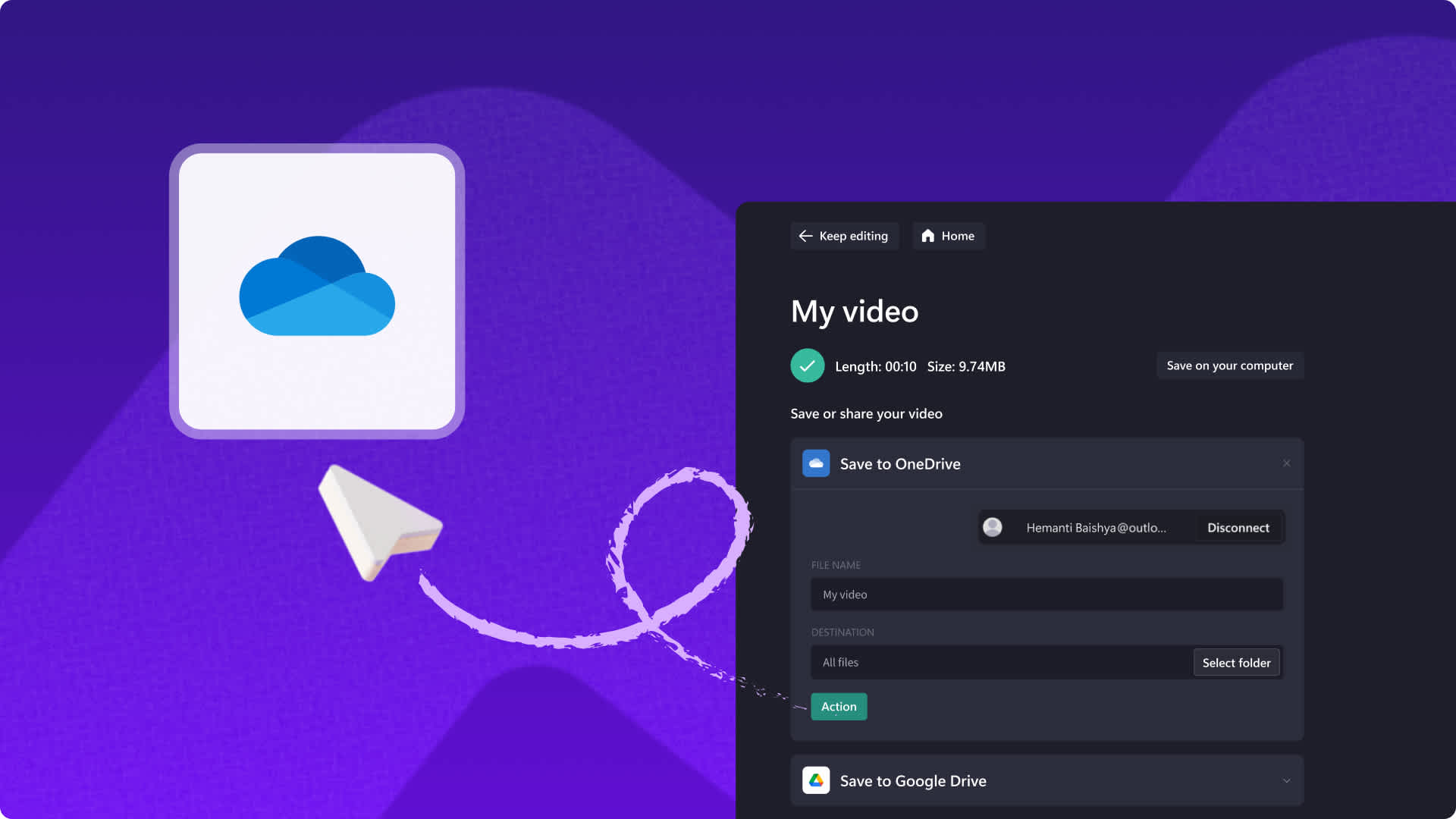
Bring your personal photos and videos into Clipchamp easily with our secure OneDrive integration. Import files and save videos to your preferred Microsoft cloud storage account in a few clicks.
From family montages to travel highlight videos, turn your personal memories into eye-catching clips using this quick import option. Learn how to connect your OneDrive account and enjoy seamless editing in Clipchamp.
How to use the OneDrive integration
Step 1. Select the import media button
Click on the import media button to reveal different ways to upload your media to Clipchamp. Next, select the OneDrive button.
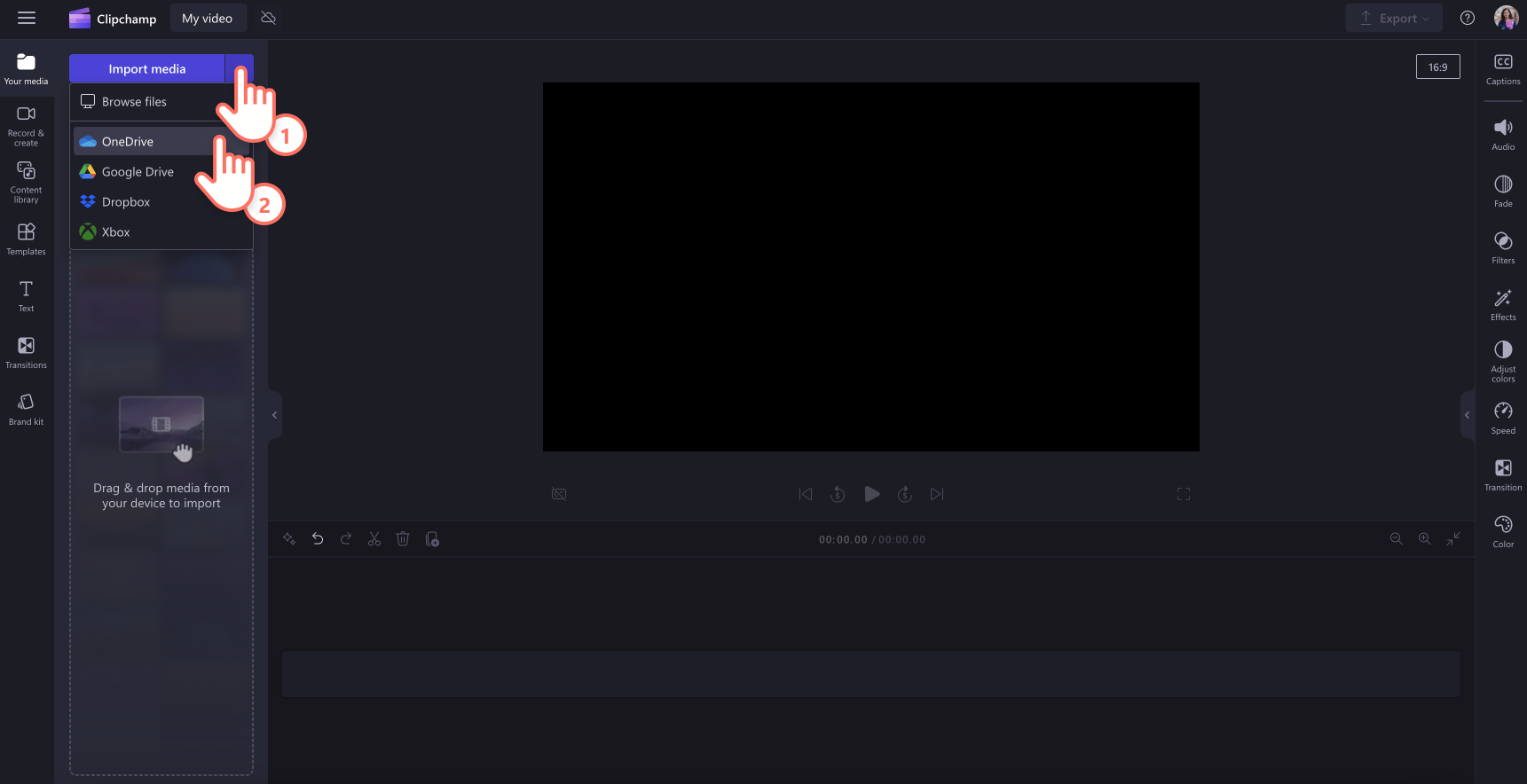
Step 2. Enable access and sign in to OneDrive
A popup window will appear to authorize Clipchamp to access your OneDrive files. Click the continue button to proceed.
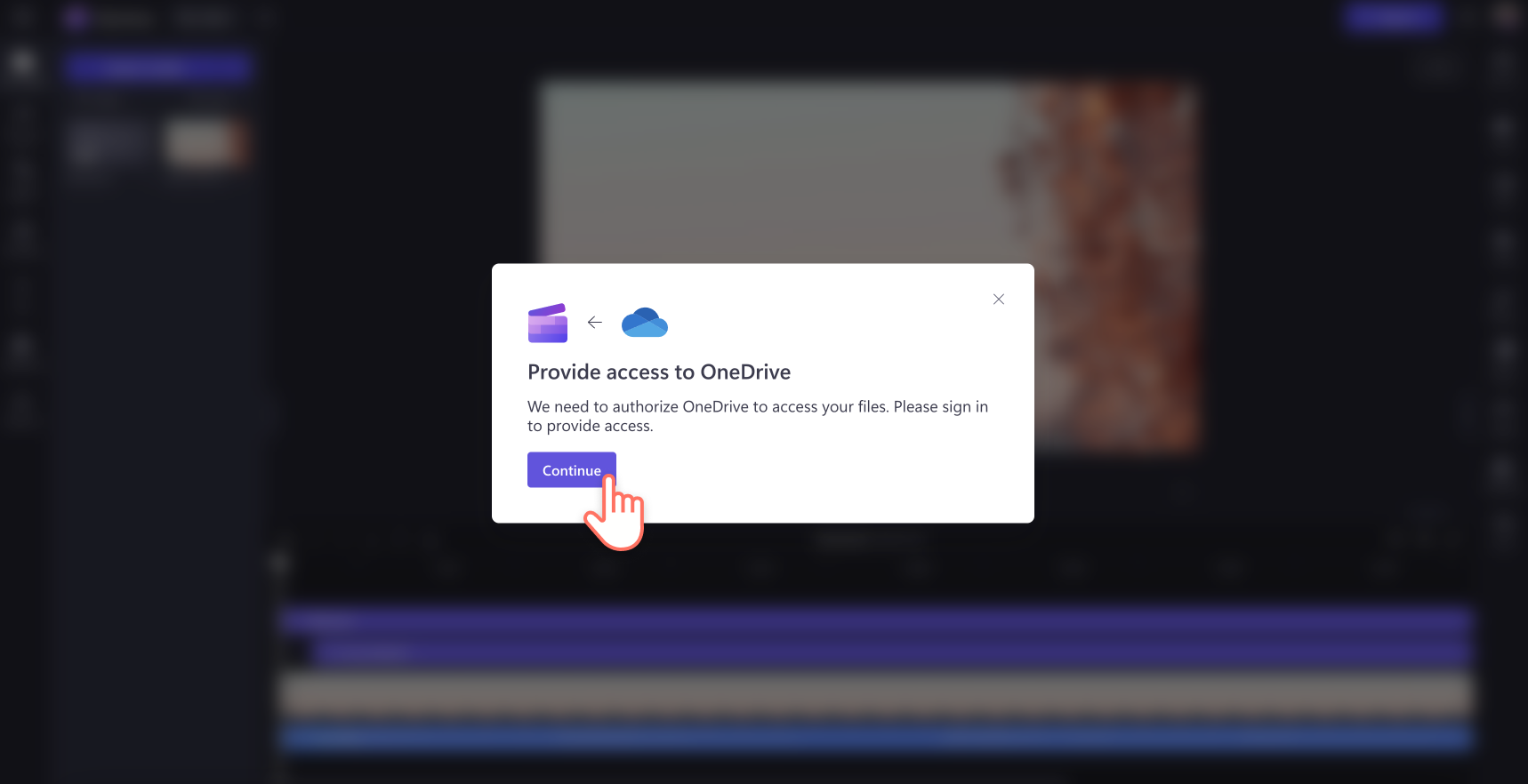
Next, sign in to your Microsoft account.
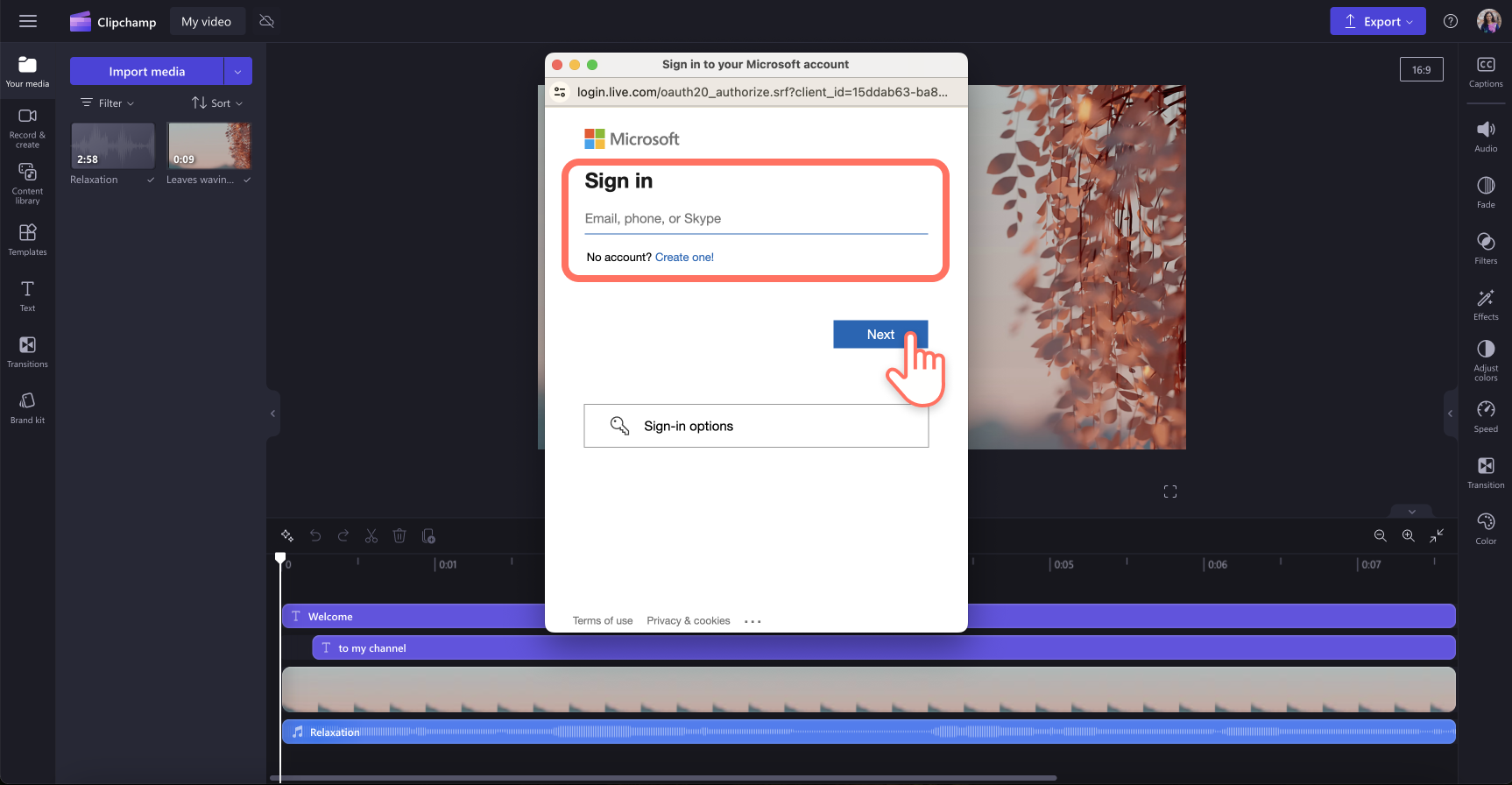
Step 3. Select photos and videos from OneDrive
Navigate to the OneDrive folder you'd like to add media from. Click on the checkbox to select the photos and videos you want to add to the your media tab in Clipchamp.
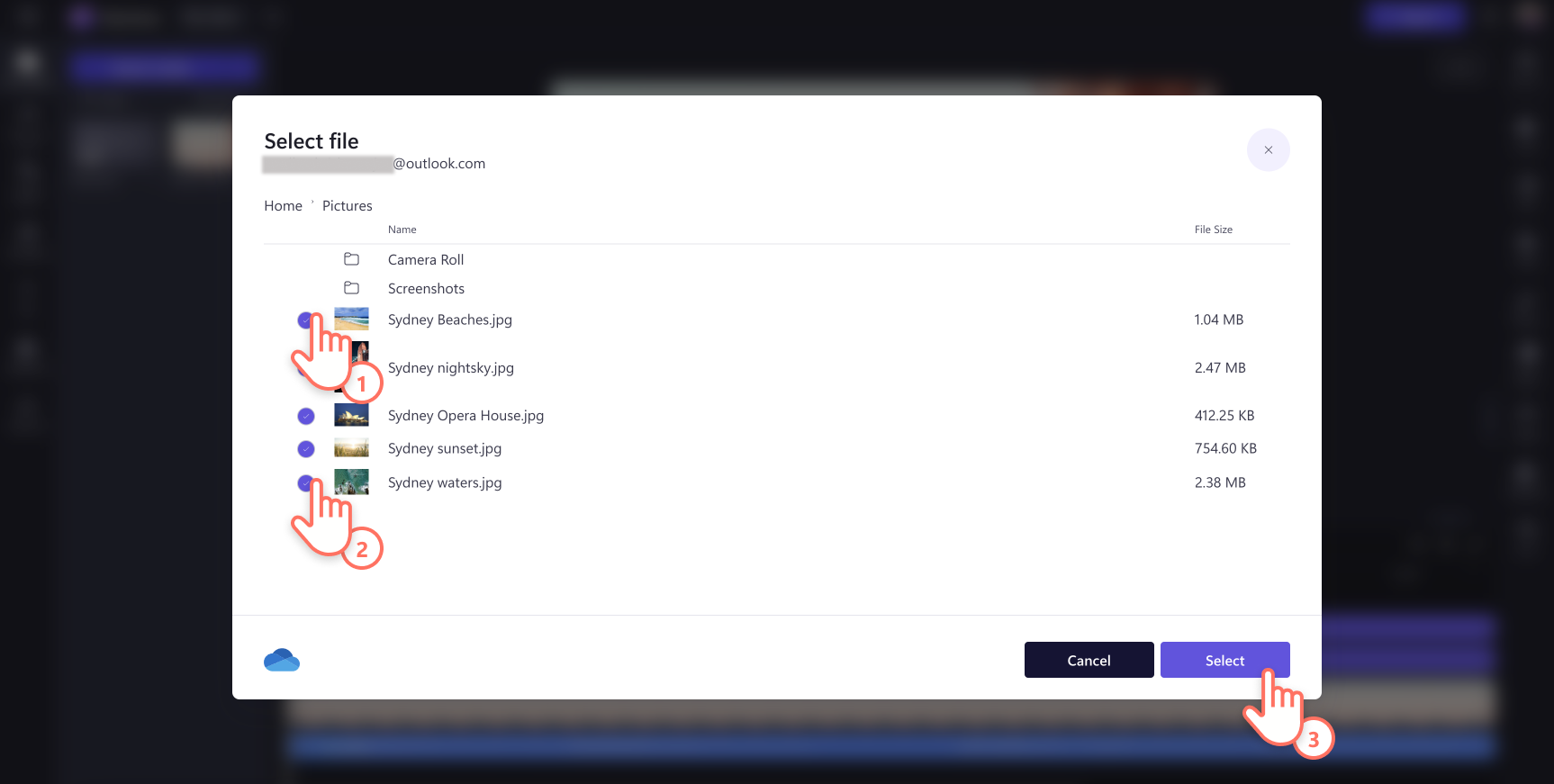
Step 4. Edit and export video
When your files have finished importing, you can organize the your media tab by filtering by file type such as image or video, as well as sorting by file name and size. To start editing, drag and drop clips to the editing timeline. Trim videos, add transitions, edit titles and add background music. When you're ready, export your video in high quality. We recommend 1080p HD for sharing on social media.
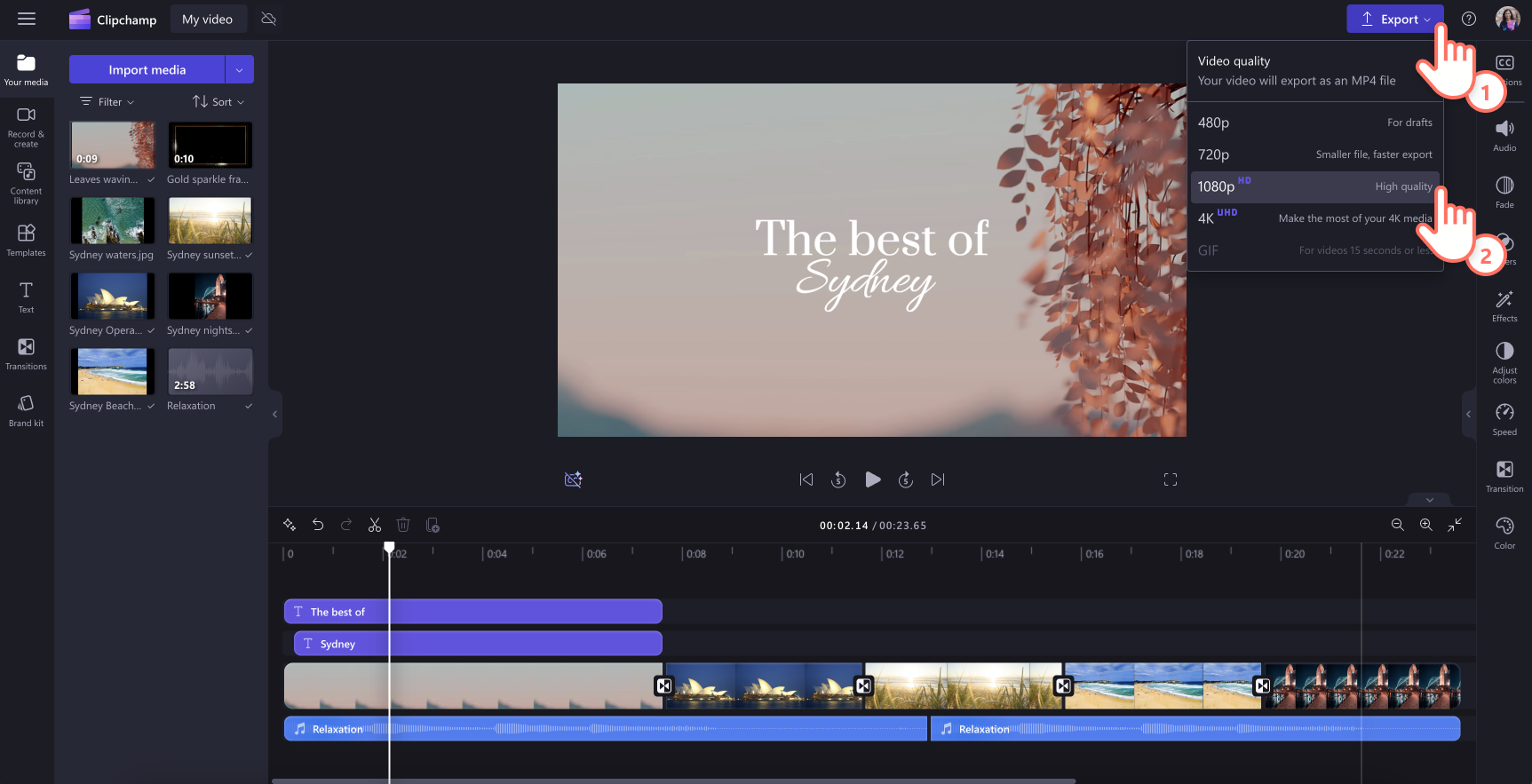
Step 5. Save directly to OneDrive
A copy of your video will automatically save to your device once your video has exported. Find the save to OneDrive button in the Clipchamp export page to send your video to OneDrive. Rename your newly created video and click the send button. Once completed, you'll also receive a file link which you can easily copy and share.
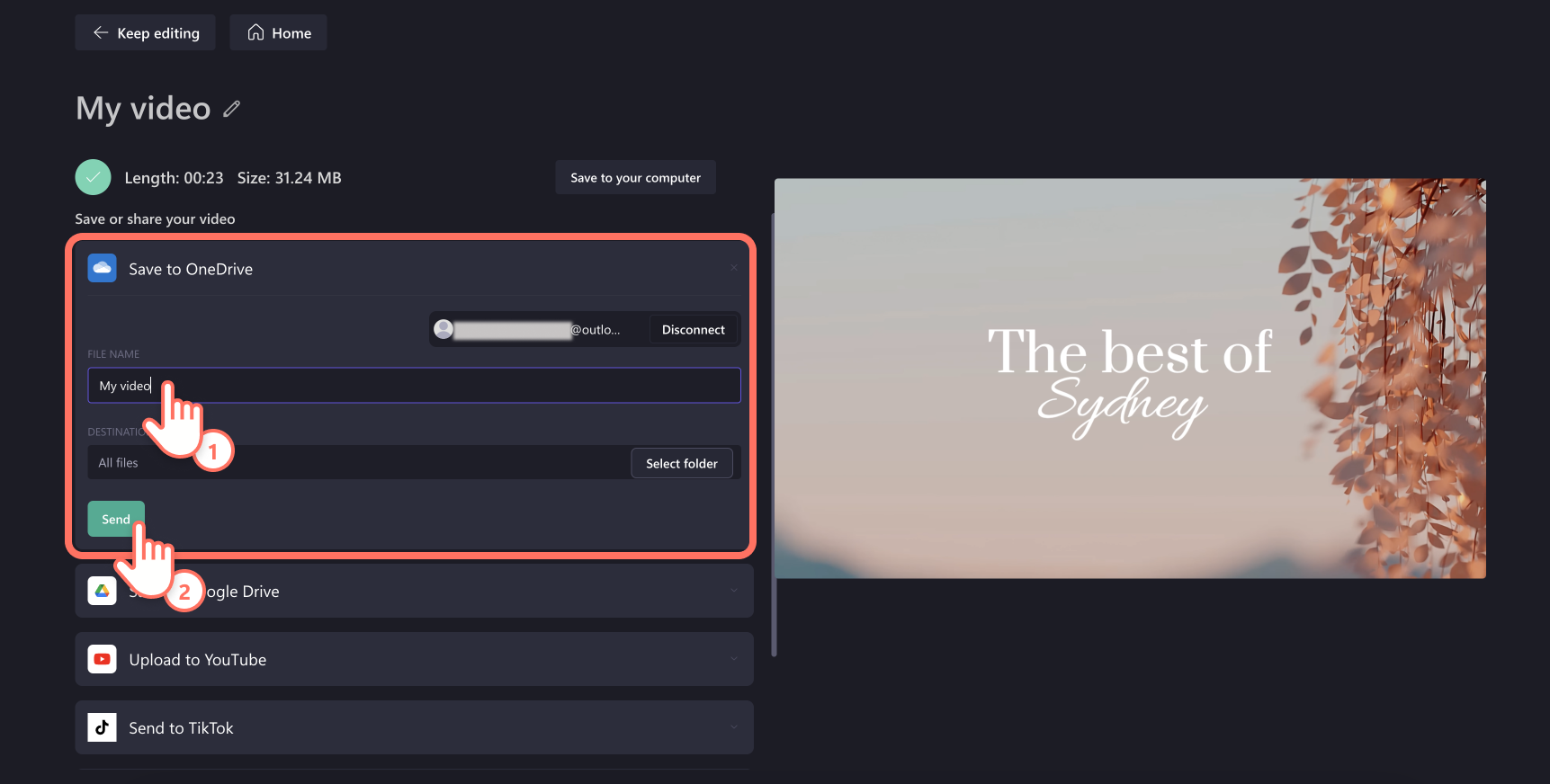
Watch this YouTube tutorial for more guidance.
Enjoy the OneDrive integration while editing your videos on the Clipchamp Windows app or online video editor. Continue exploring Clipchamp integrations such as Xbox and Microsoft Photos or learn how to upload your Clipchamp videos directly to YouTube.