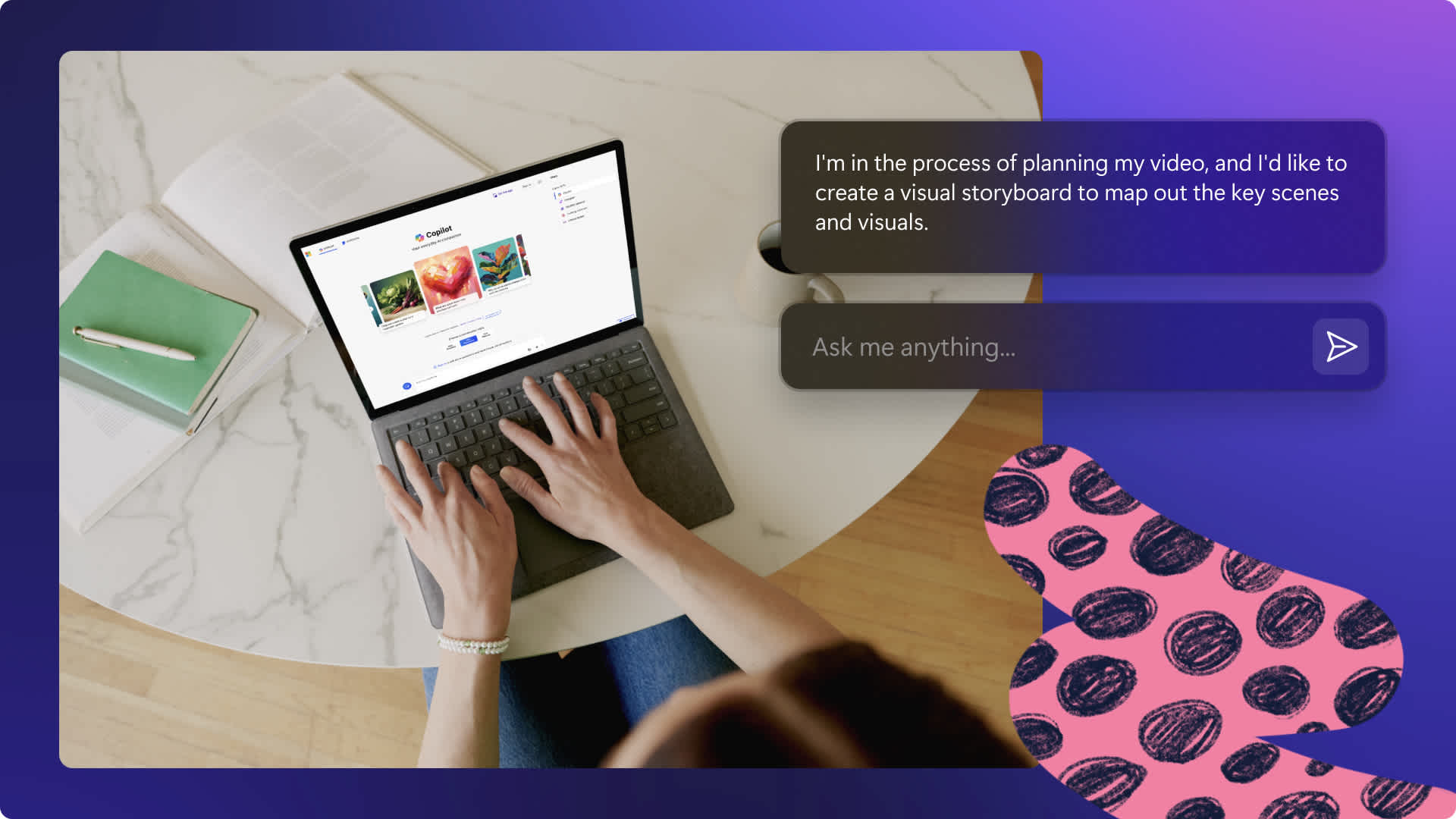Heads up! This content is relevant for Clipchamp for personal accounts. Try this link If you're looking for information about Clipchamp for work accounts.
On this page
Whether you’re holding a Microsoft Teams business conference, working from home or having a Zoom catch-up with friends, good video quality video means great communication. But most webcams, whether built-in or external, need some improvement.

We know how frustrating it is to experience bad quality, glitchy video, especially in corporate or sales environments. The team at Clipchamp have found the perfect app to help. With Camo, you can use your iPhone instead of your webcam to get amazing quality video in Zoom and Microsoft Teams.
Let’s explore the importance of better video quality on Microsoft Teams and Zoom, how to use Camo, and how to edit a webcam recording in Clipchamp’s free online video editor.
How to use your phone as a webcam with Camo
If you were thinking “can I use my phone as a webcam?”, the answer is yes! Instead of buying an external webcam, Camo is a great way to seriously improve your video quality using a smartphone you already have. Camo recommends using the rear-facing camera on your phone for the highest possible quality!
Camo’s virtual camera app enables pro-quality video and powerful effects to be used with Clipchamp, Zoom, Slack, Google Meet, Microsoft Teams, and many more.
Using our iPhone as a webcam is pretty revolutionary and we at Clipchamp have been enjoying it!
With both free and Pro versions available on Windows and Mac and no extra hardware needed, Camo is a great way to boost your video game and create professional-quality video from home. Camo is also available for Android.
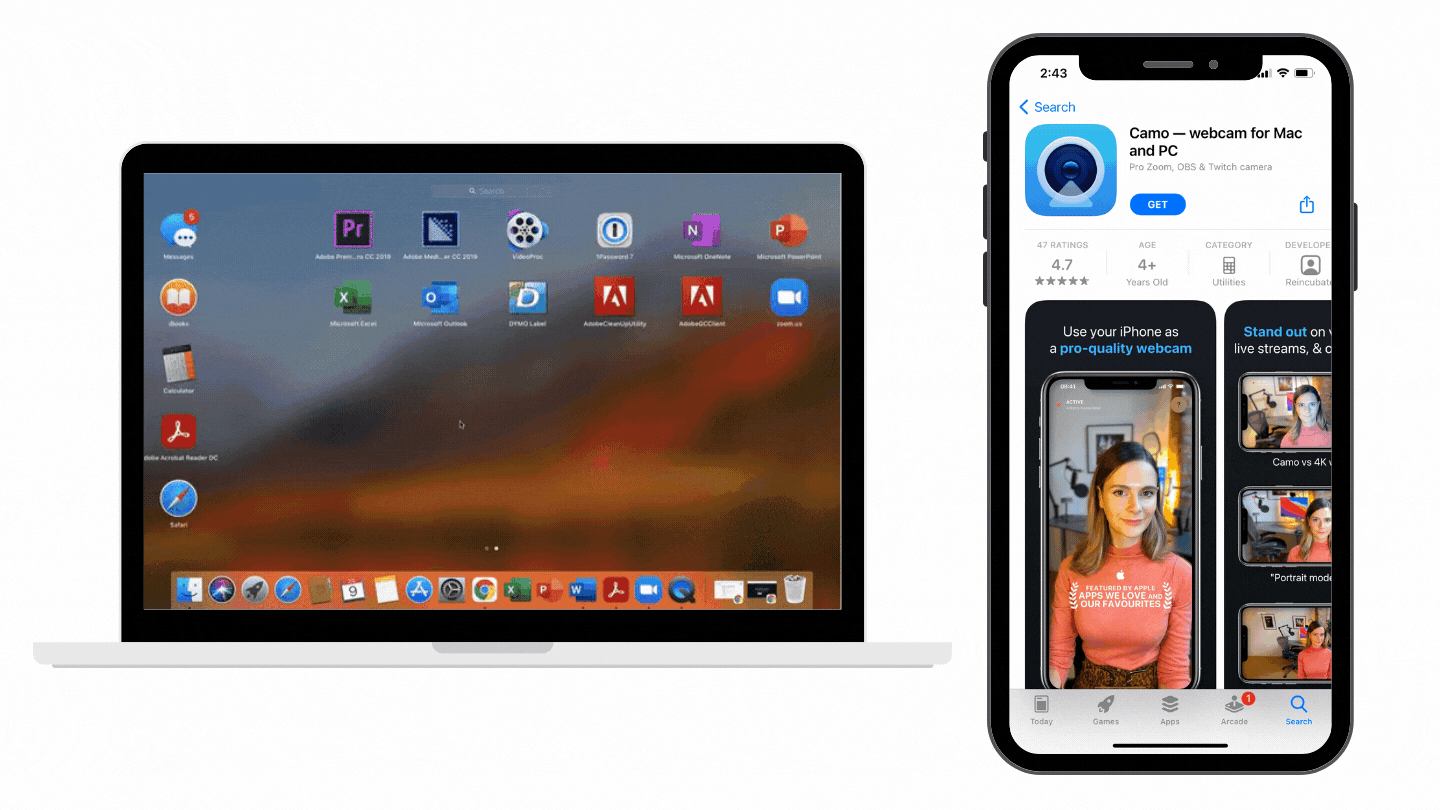
Work in sales? It’s important to improve your webcam quality
Whether you’re working in corporate, sales or are a small business owner, good quality webcam video is extremely important. It might be a basic tool, but it is essential to make a good impression in asynchronous communication.
No one wants to sit through a sales presentation with crackly, static video. Coworkers will lose attention (..and might even make your glitched freeze frame into an office meme).
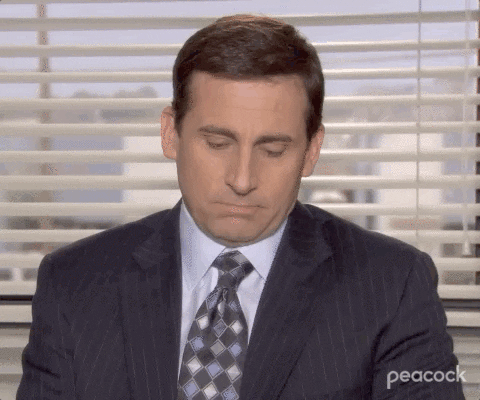
Good quality video should be the main priority when presenting a new product or sales pitch. After all, your team needs to be able to view you and your product clearly in order for it to be a good pitch.
If you’re participating in meetings that will be recorded and viewed by others in the future, good quality video should be one of your main priorities.
If you’re joining a webinar as a speaker and that webinar recording will be reused for sales or corporate video purposes, make sure you have good quality webcam video.
Camo has added lenses & AR recently. This means creators and business users can make their content and meetings fun and engaging.
How to edit your Camo recording in Clipchamp
Clipchamp’s video editor allows you to edit Microsoft Teams and Zoom video conferencing recordings without leaving your browser. You can even create your very own webcam recording within the editor with our built-in microphone and share it directly with your colleagues in 1080p resolution. Here’s a step-by-step guide on how to edit your webcam recording with Clipchamp.
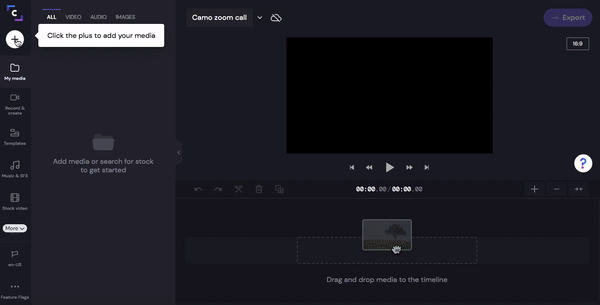
Step 1. Create an account
To start editing your Camo webcam recording you will need to log in to your existing Clipchamp account or sign up for free.
Step 2. Create a new video
Click on + Create a Video button. The editor will automatically open. You can change the aspect ratio of your video on the right sidebar. Choose between 6 different video sizes. We have chosen widescreen 16:9. You can customize your video name by clicking on the rename video button.
Step 3. Add or record your webcam recording
a) Upload your own webcam recording into your library
Drag and drop your webcam recording directly into the tab or browse your computer files. You can also import via Dropbox, Google Drive, OneDrive, Zoom and Box.
b) Record a video using Clipchamp’s webcam recorder
Instead of adding an external webcam recording, try out our in-editor webcam recorder. With the camo app installed, we recommend selecting ‘Reincubate Camo’ as the camera source rather than a built-in or external webcam. You can access our webcam recorder via the homepage under Start with a recording. Click on the Webcam button next to the screen button. The webcam recorder will automatically open in the editor.
Another way to access the webcam recorder is on the left sidebar in the editor, under Record & create. It can also be found in the pop-out tab when clicking on the + symbol to add media files.
Step 4. Drag and drop your webcam recording onto the timeline
Drag and drop your webcam recording video onto your timeline to start editing.
Step 5. Add an optional overlay, filter, title or business logo
To add a filter, click on your video on the timeline, then click the filters tab. Scroll through our selection of filters and click on the one you prefer the most.
To add a title or captions, click on the Text tab on the left sidebar. Select the font you would like to add, then drag and drop the title onto your timeline. You can also add intros and outros.
To add your business logo or watermark, click on the Brand tab on the left sidebar. Next, click on Add Logo to upload your business logo to the editor. Drag and drop your logo onto the timeline.
Feel free to add transitions between clips if you have multiple clips.
Step 6. Export your video
Click on the purple Export button at the top right corner to save your new webcam video recording. Saving options will appear. Click on 1080p resolution for the highest quality video. If you’re planning on sending your video via the internet, click on quality optimization. Click continue to export. Save directly to your computer,share the video link or embed code for YouTube, LinkedIn, Pinterest, OneDrive, Google Drive, Dropbox or Box.
Looking for more inspiration?
Improve your webcam quality today
Camo helps you take amazing-quality video using your phone instead of your existing webcam and will take your Microsoft Teams and Zoom conferences to the next level. When you need to, edit your recordings with Clipchamp. We have a 15% discount for Clipchamp editors, just use CLIPCHAMP15 at checkout.