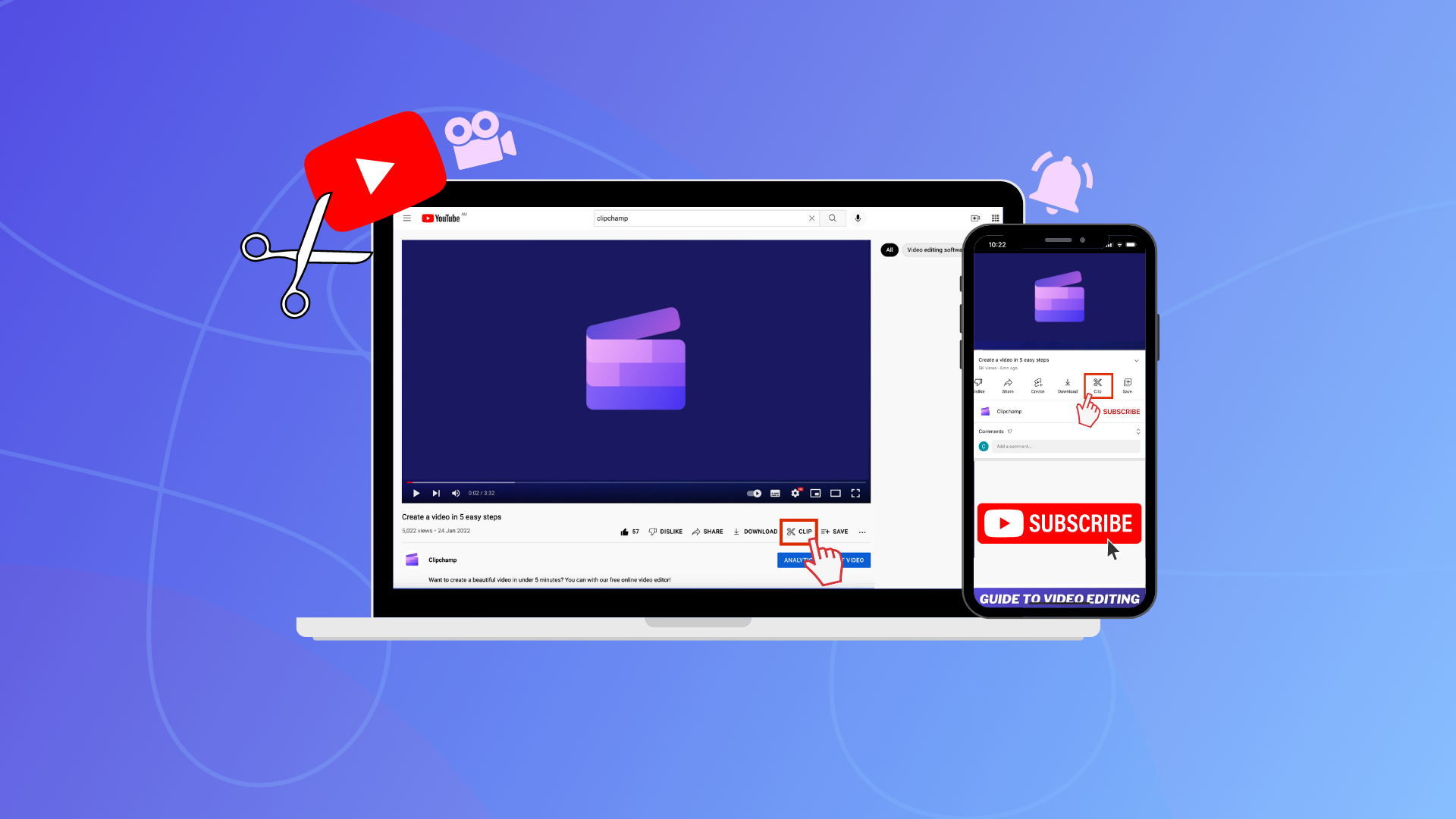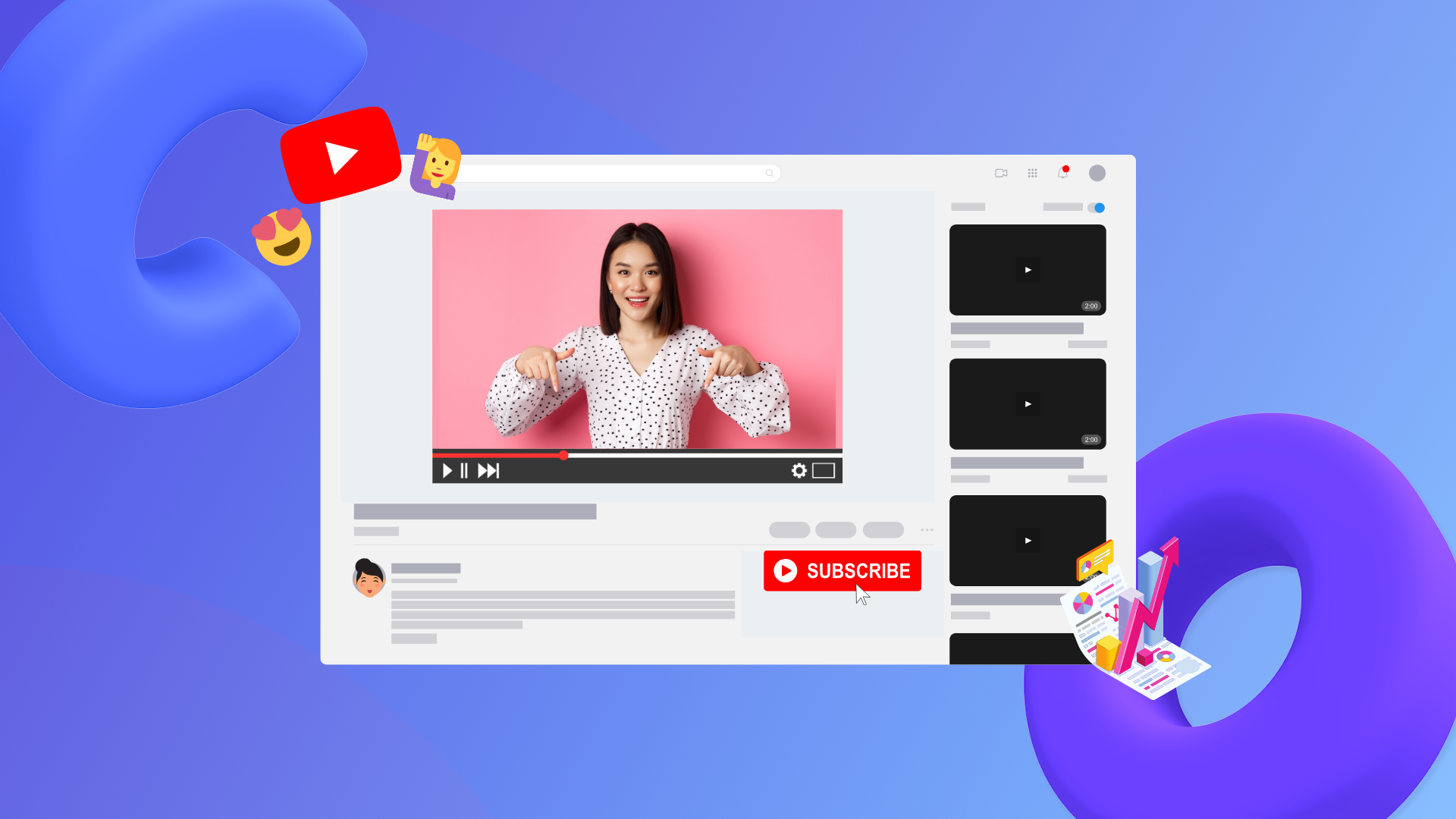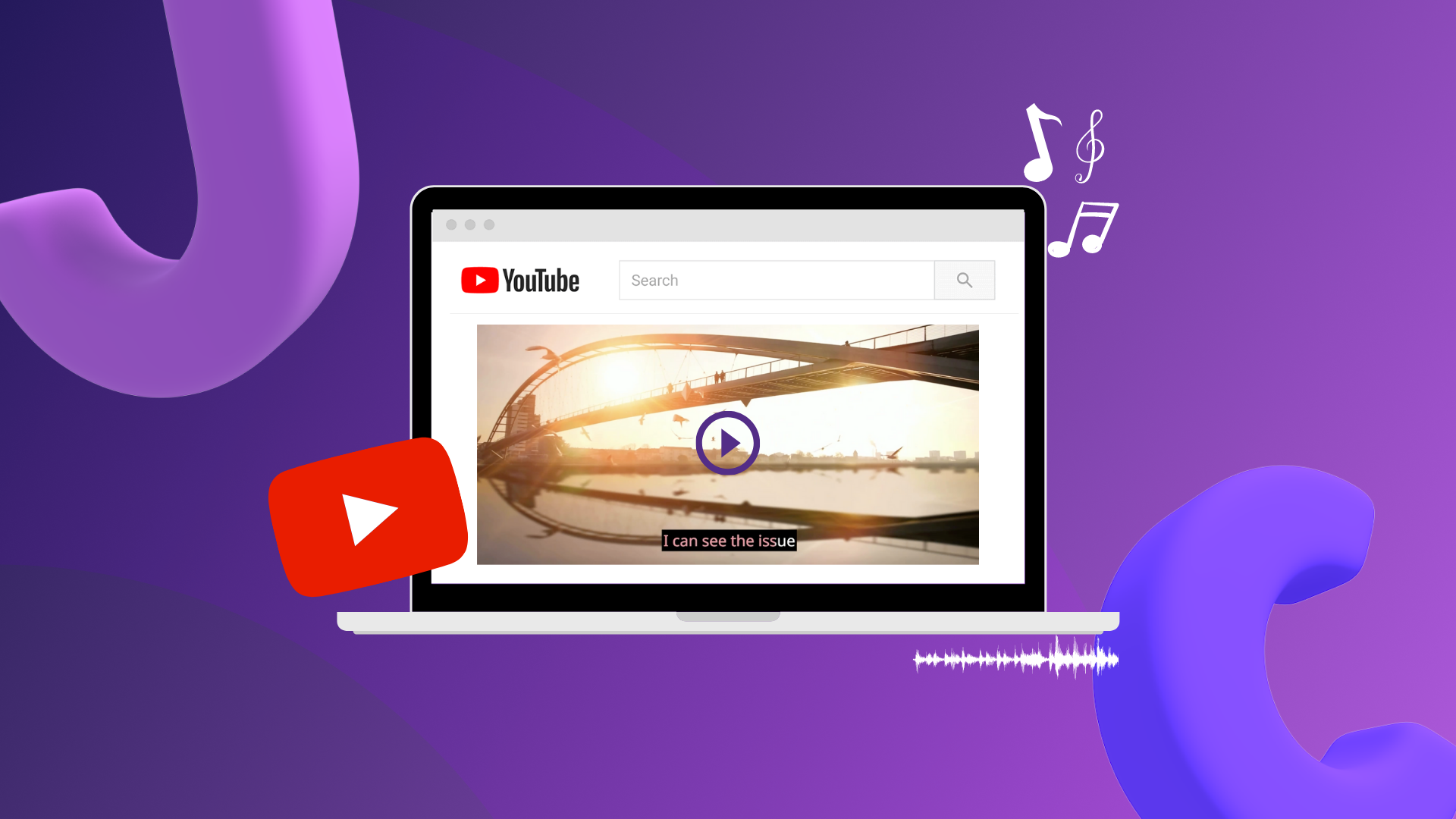Heads up! This content is relevant for Clipchamp for personal accounts. Try this link If you're looking for information about Clipchamp for work accounts.
On this page
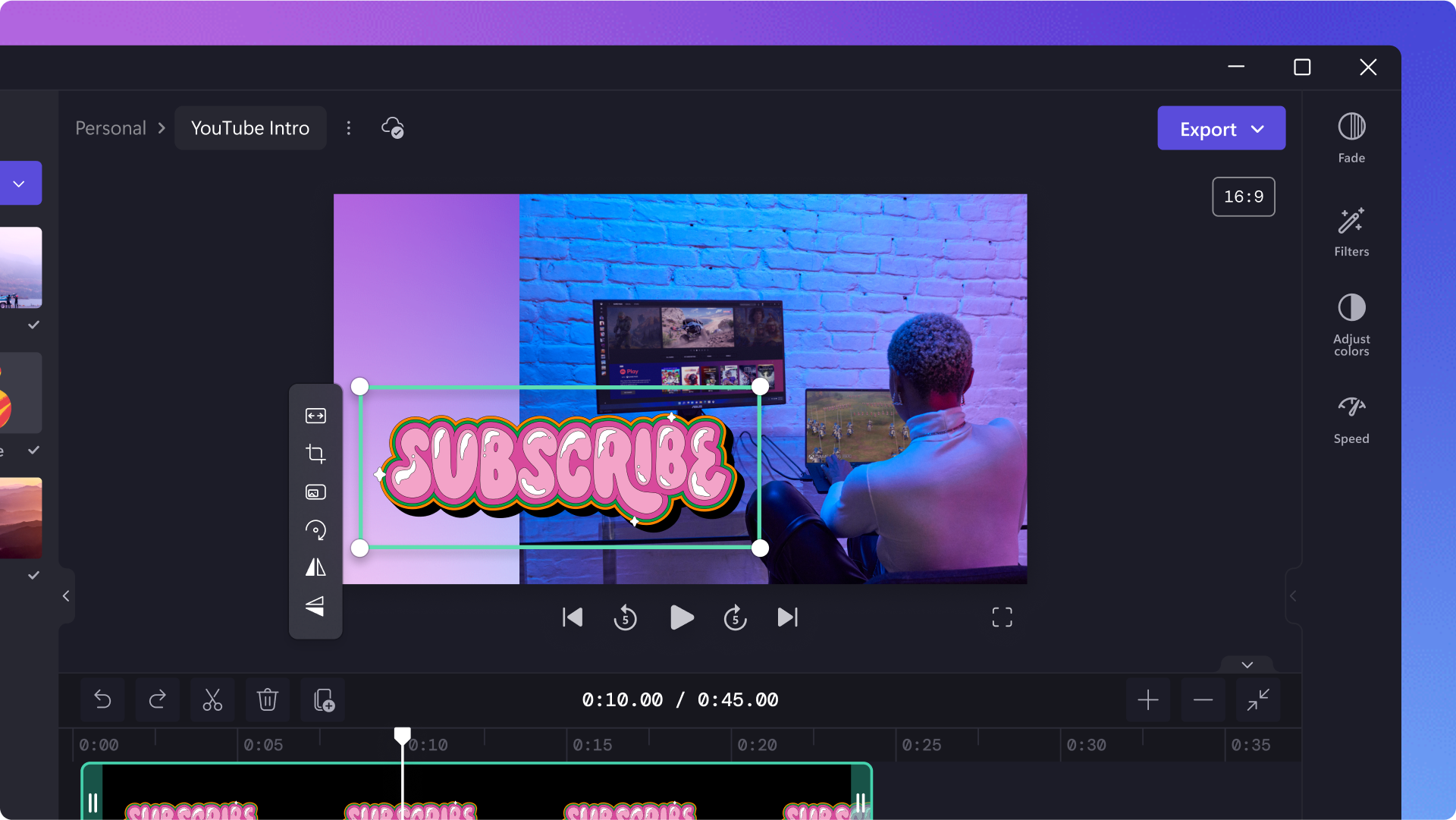
Do you want to save time when uploading videos to YouTube? Upload videos directly to your YouTube channel when you finish editing in Clipchamp. You can use this simple and convenient integration without leaving your browser. Check out the step-by-step guide below.
How to publish your Clipchamp video to YouTube
Step 1. Click on the Export button
When you’re finished editing your video, click on the Export button at the top right corner of the editor.
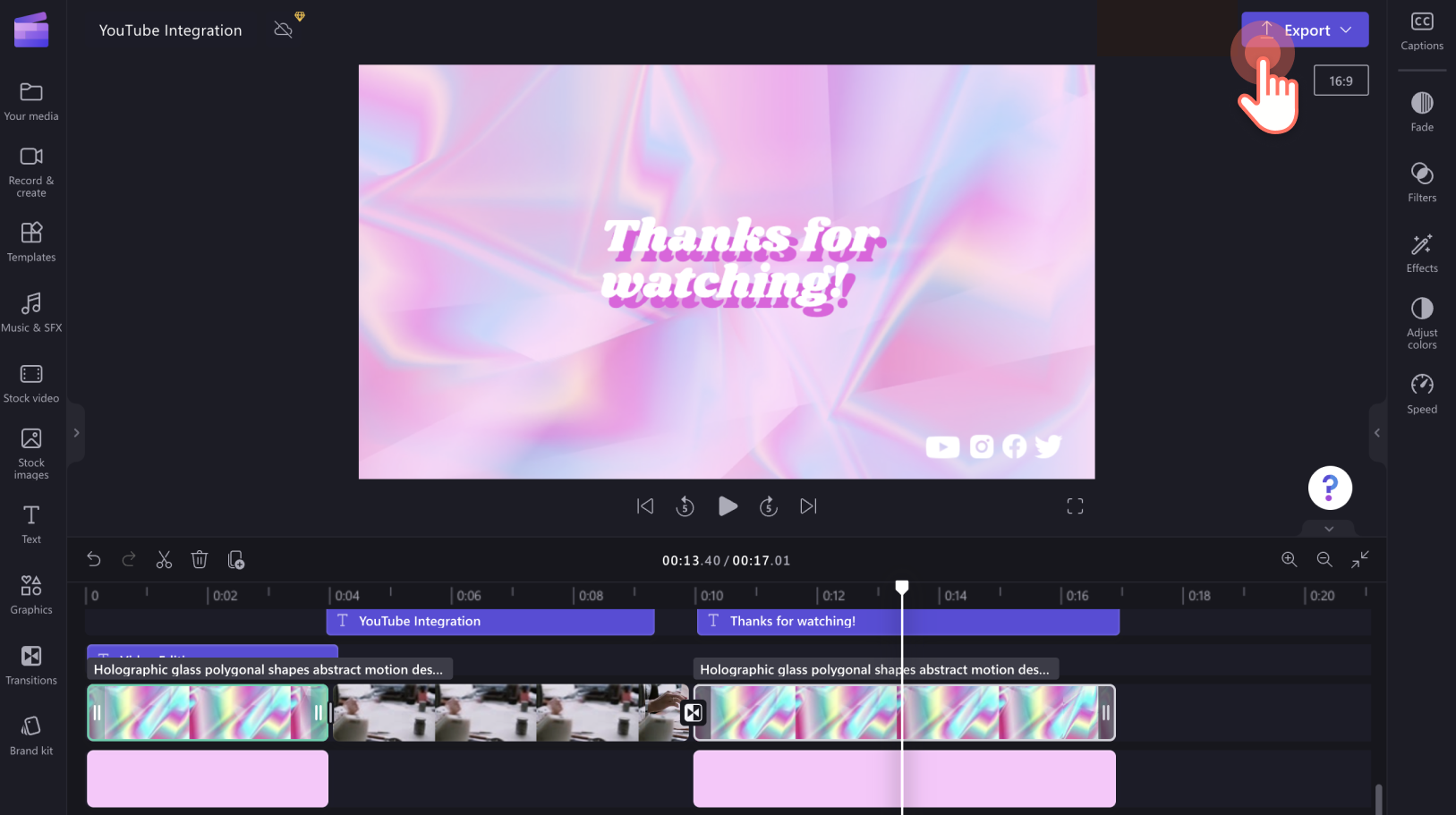
Step 2. Select a video quality
Click on 480p, 720p, or 1080p video resolution to continue the export process. We recommend saving your YouTube video in 1080p as it’s the best resolution for social media.
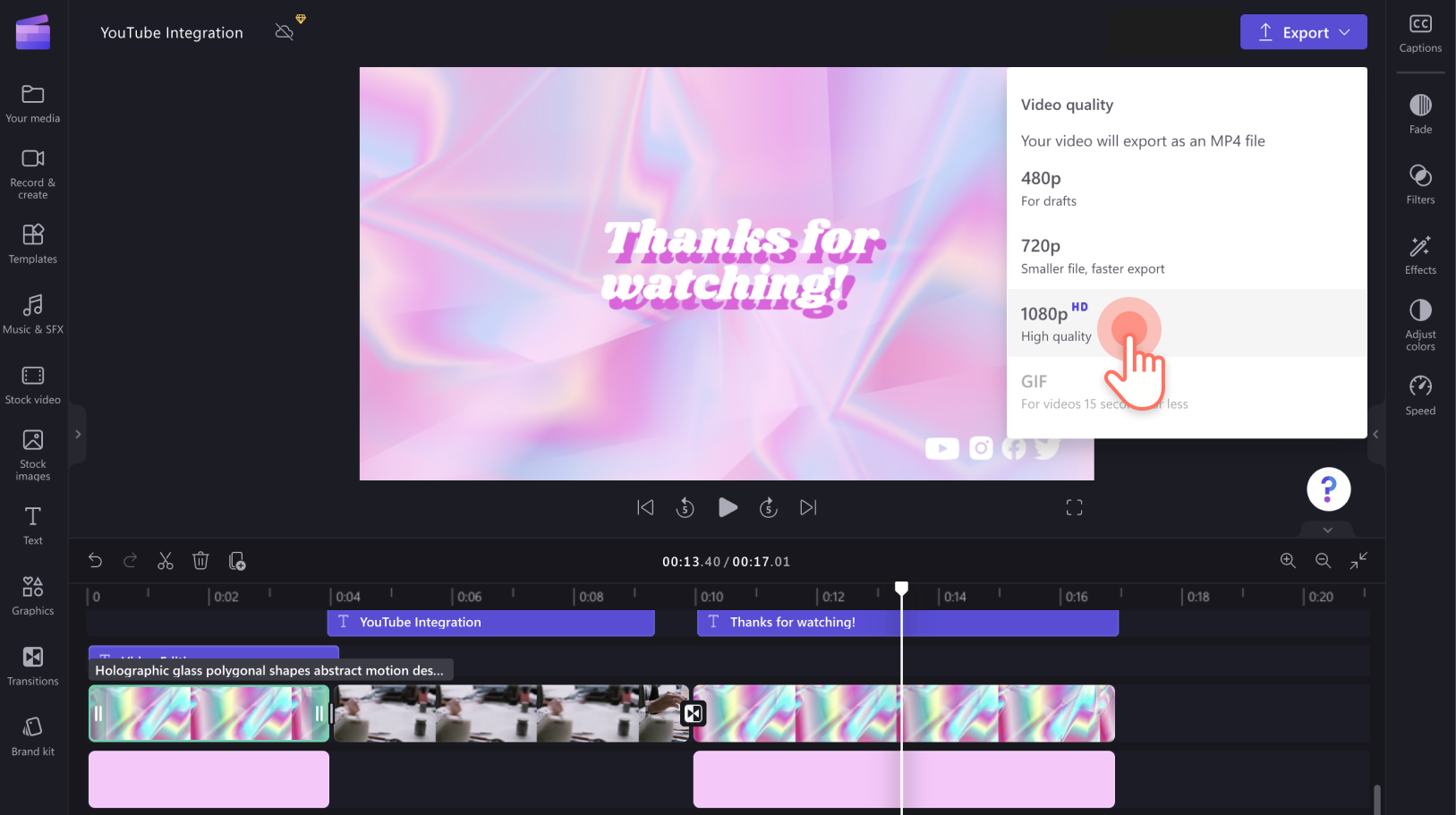
Your video will begin to save once you have clicked on a video resolution.
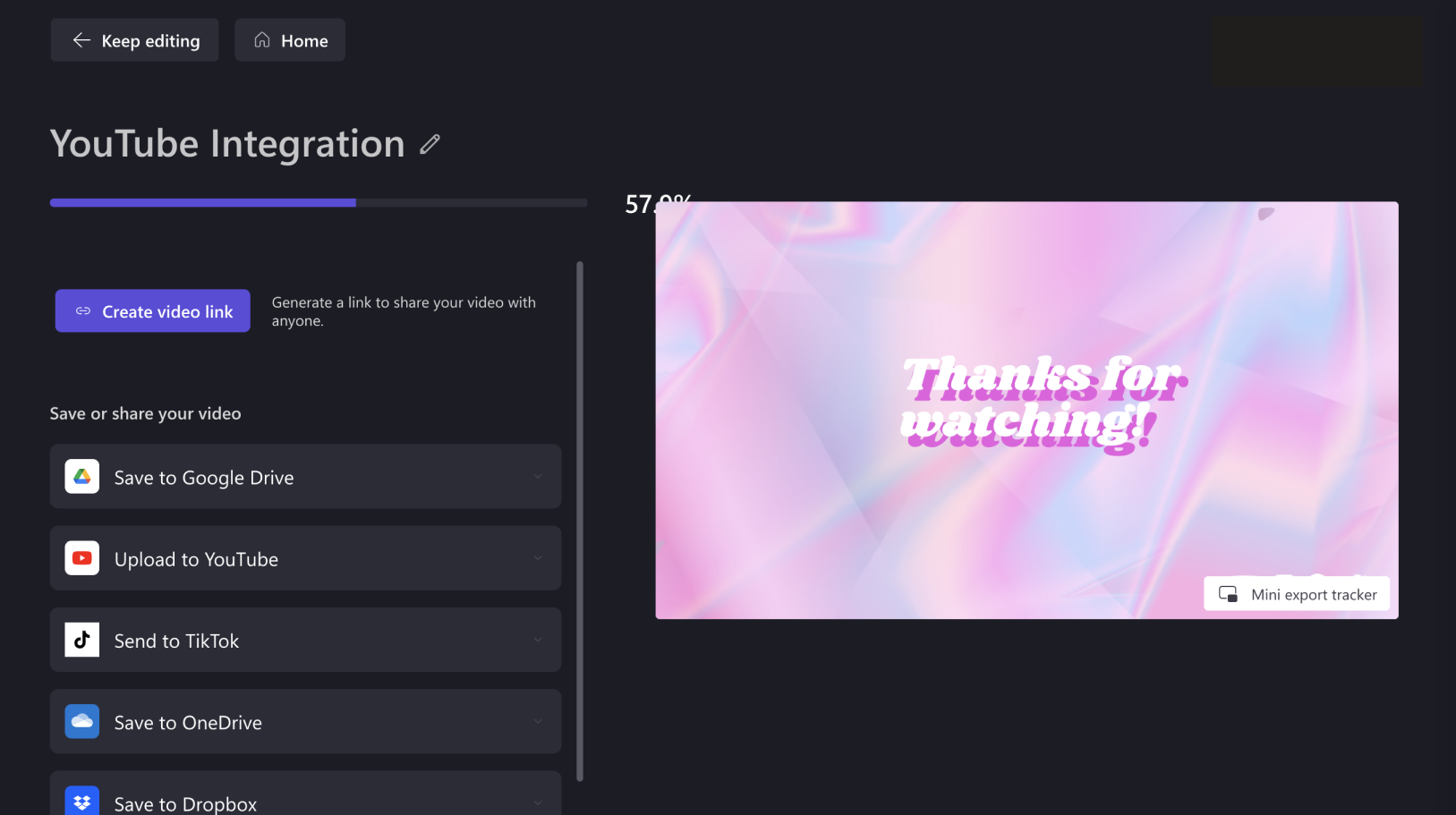
Step 3. Share your video to YouTube
Once your video has been processed, click the Upload to YouTube button.
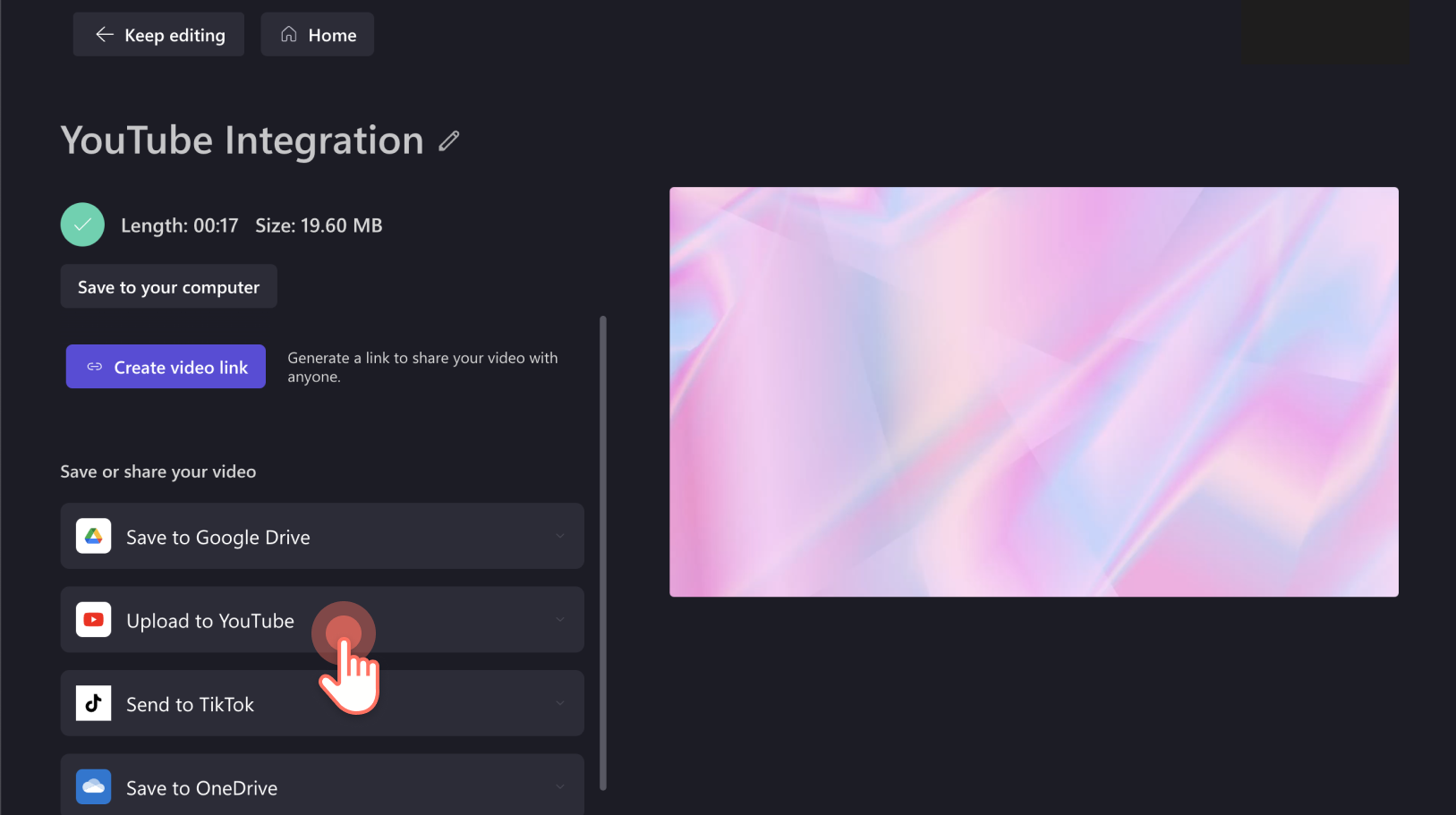
The selection will expand. Click on the Connect to YouTube button.
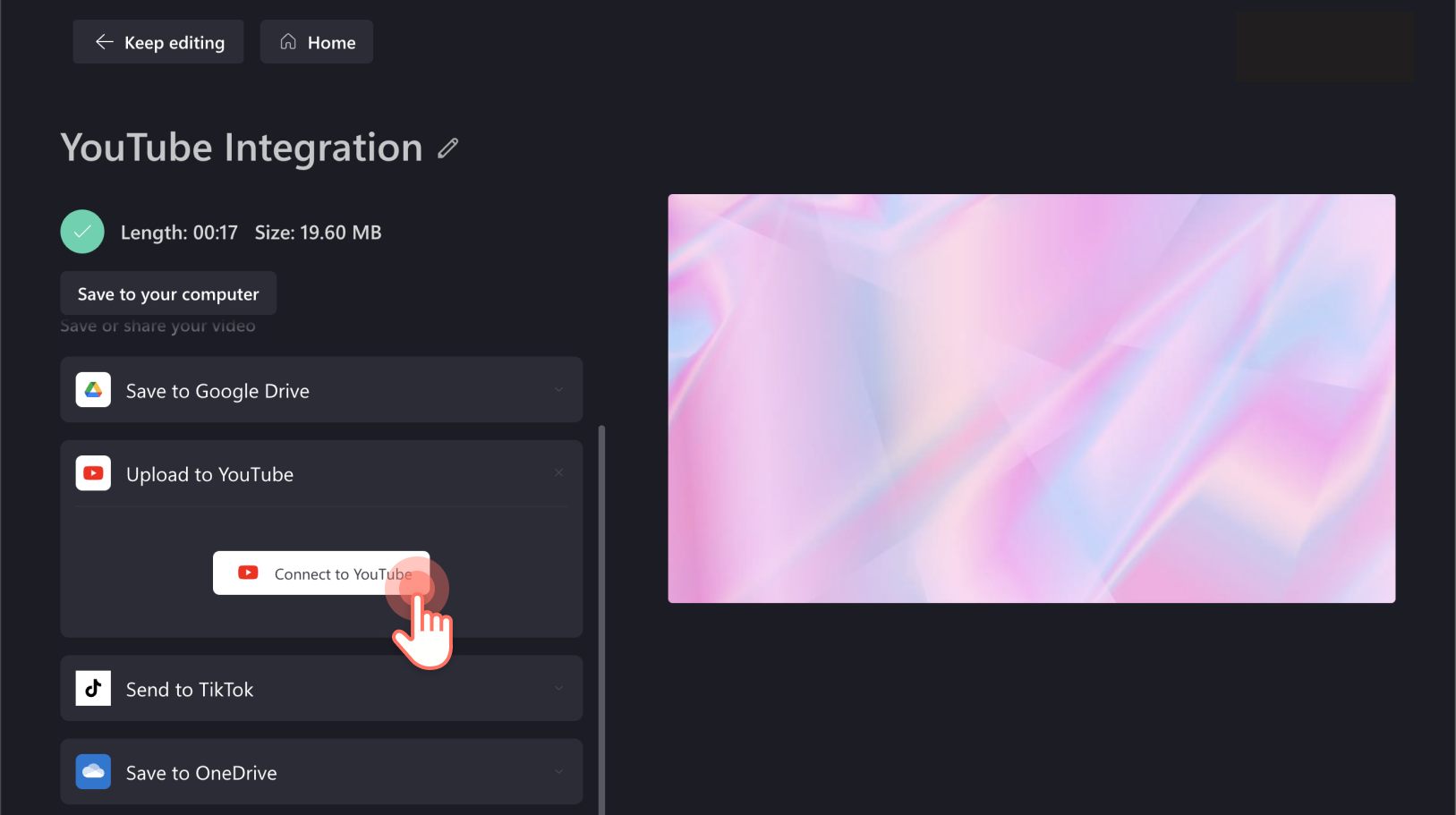
A pop-up window will appear. Click on the account you would like to share your video with or sign into another account.
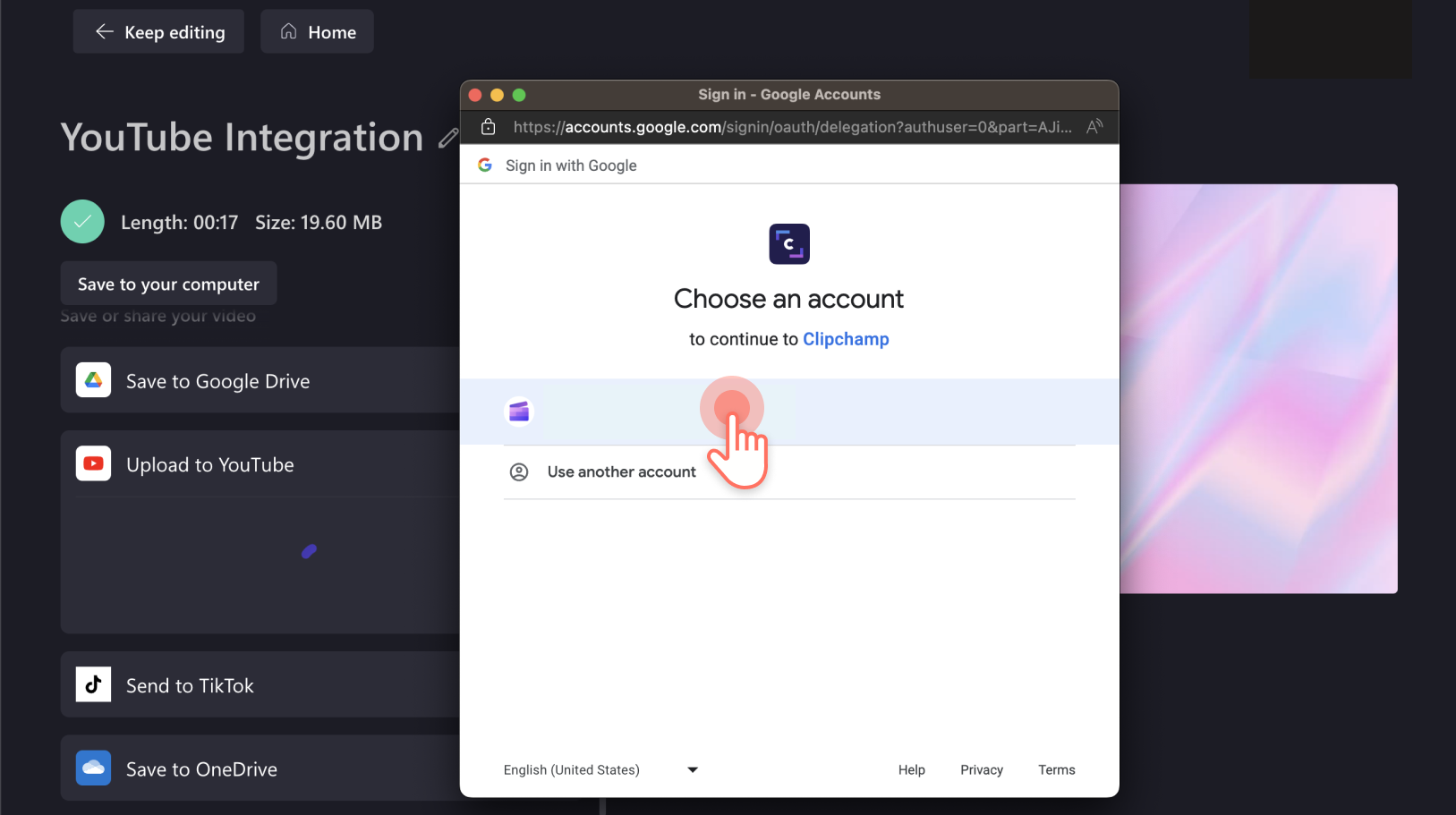
Next, click on the Allow button to allow access to your Google Account.
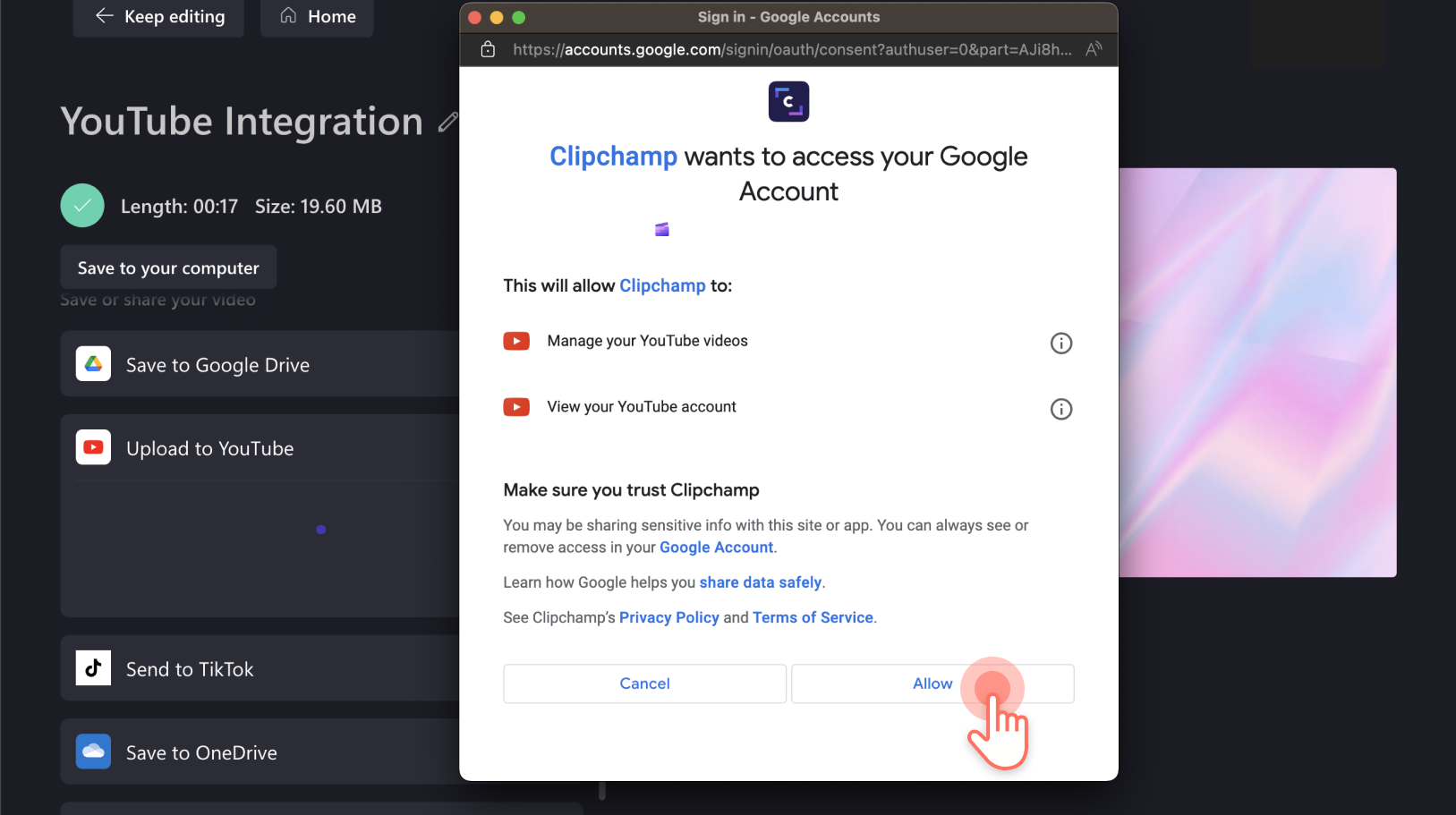
Personalize your YouTube video by filling out the title and description. Select your video's privacy settings and category, then add relevant keywords.
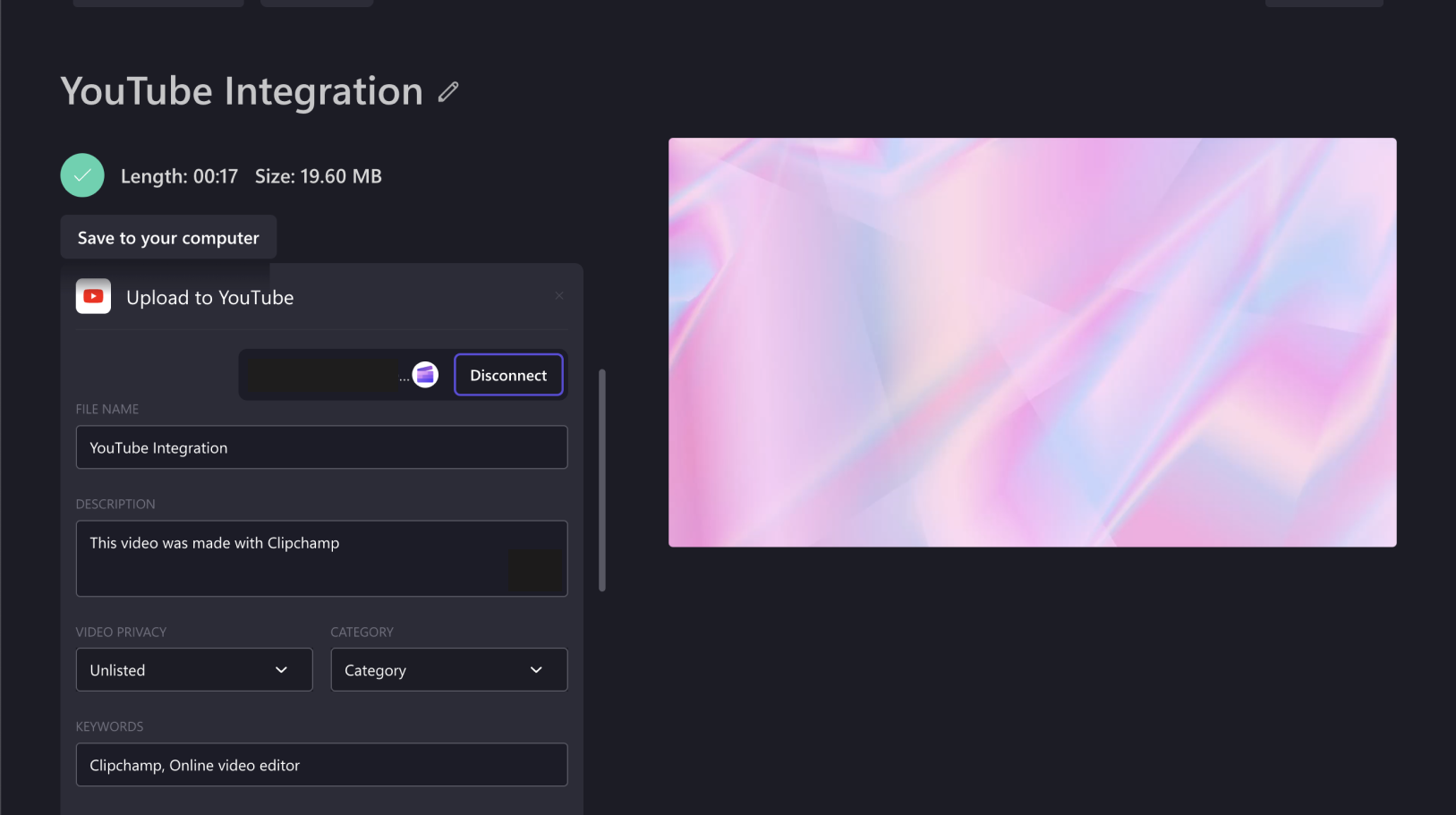
To comply with the Children’s Online Privacy Protection Act, YouTube will have you specify if your video is made for kids or not. If you’re unsure, you can check YouTube’s Help Center for more information. Once you’ve made a choice, click on Upload.
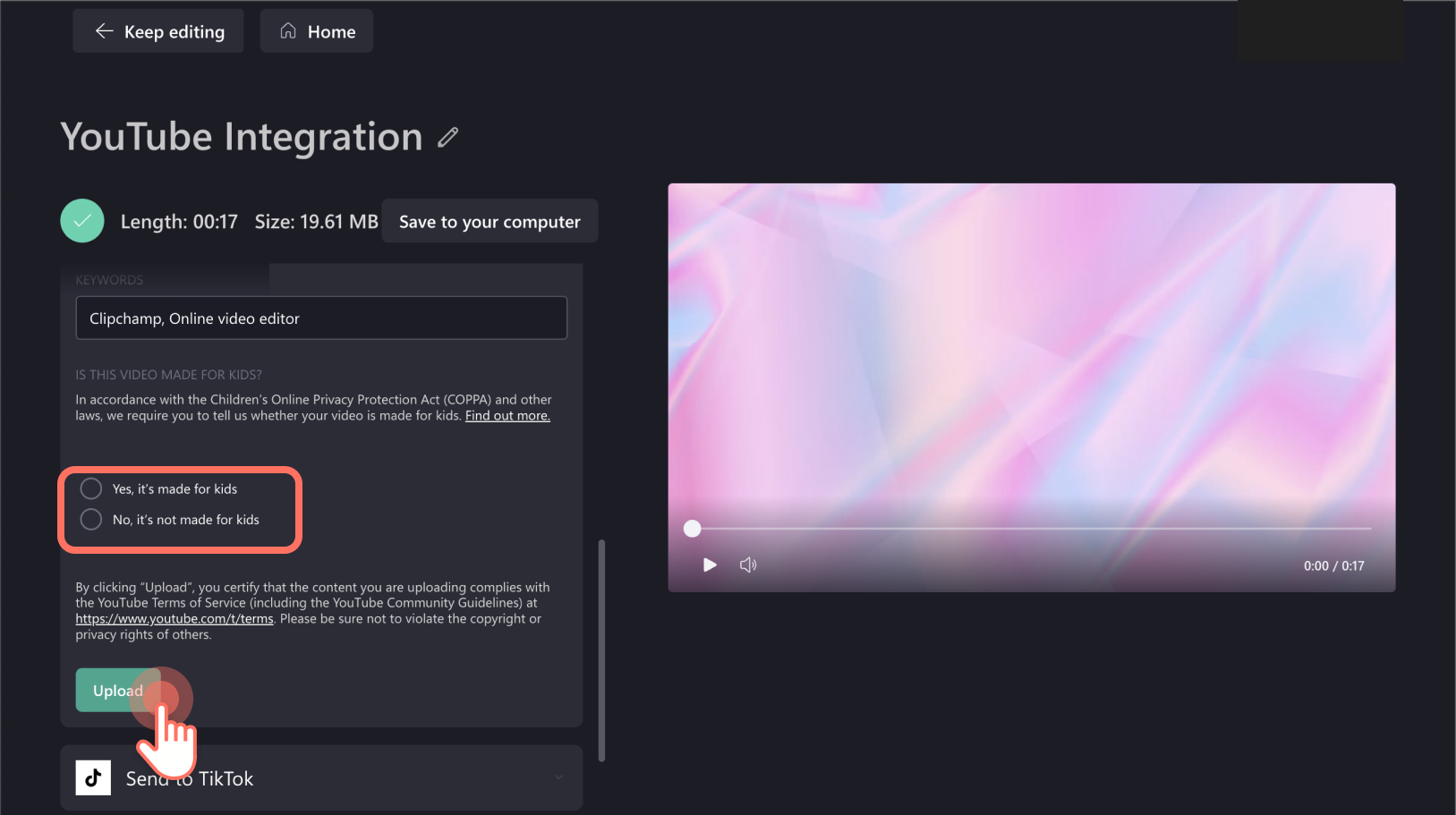
Frequently asked questions
Why doesn't my upload from Clipchamp to YouTube work?
If you’re having trouble uploading from Clipchamp to YouTube, try deleting all browser cookies on app.clipchamp.com related to Google and YouTube.
To do this, click on the lock symbol in the browser address bar from your Chrome browser, then click on Cookies. Remove all entries related to Google and YouTube. Close the popup and reload the page.
Can I add YouTube tags when uploading from Clipchamp?
Yes. Add YouTube tags to your description when uploading directly from Clipchamp.
Can you upload multiple videos to YouTube from Clipchamp?
You can only upload one video to YouTube at a time from the Clipchamp export page. However, there is no limit on how many videos you can upload to YouTube from your Clipchamp account even if you are a free user.
What should I write in my YouTube video description?
When writing your YouTube video description, use simple language, and include what your video is all about from an SEO standpoint. Share a strong CTA, any YouTube Chapters you might have, and where viewers can send their feedback.
If you're looking for advice on how to create YouTube video like a pro, explore our YouTube inspiration hub. If you're ready to start making YouTube videos, get started with Clipchamp.