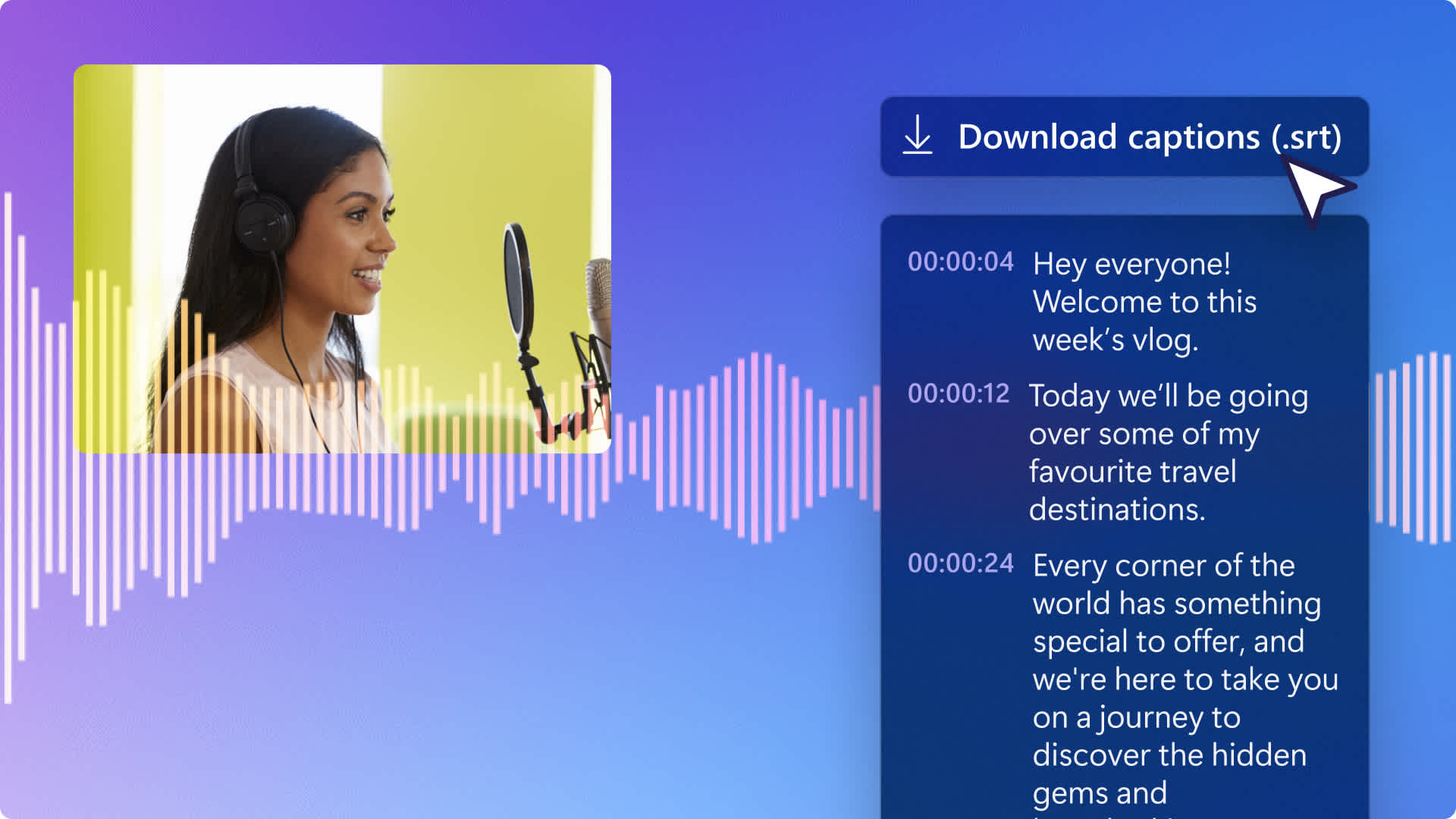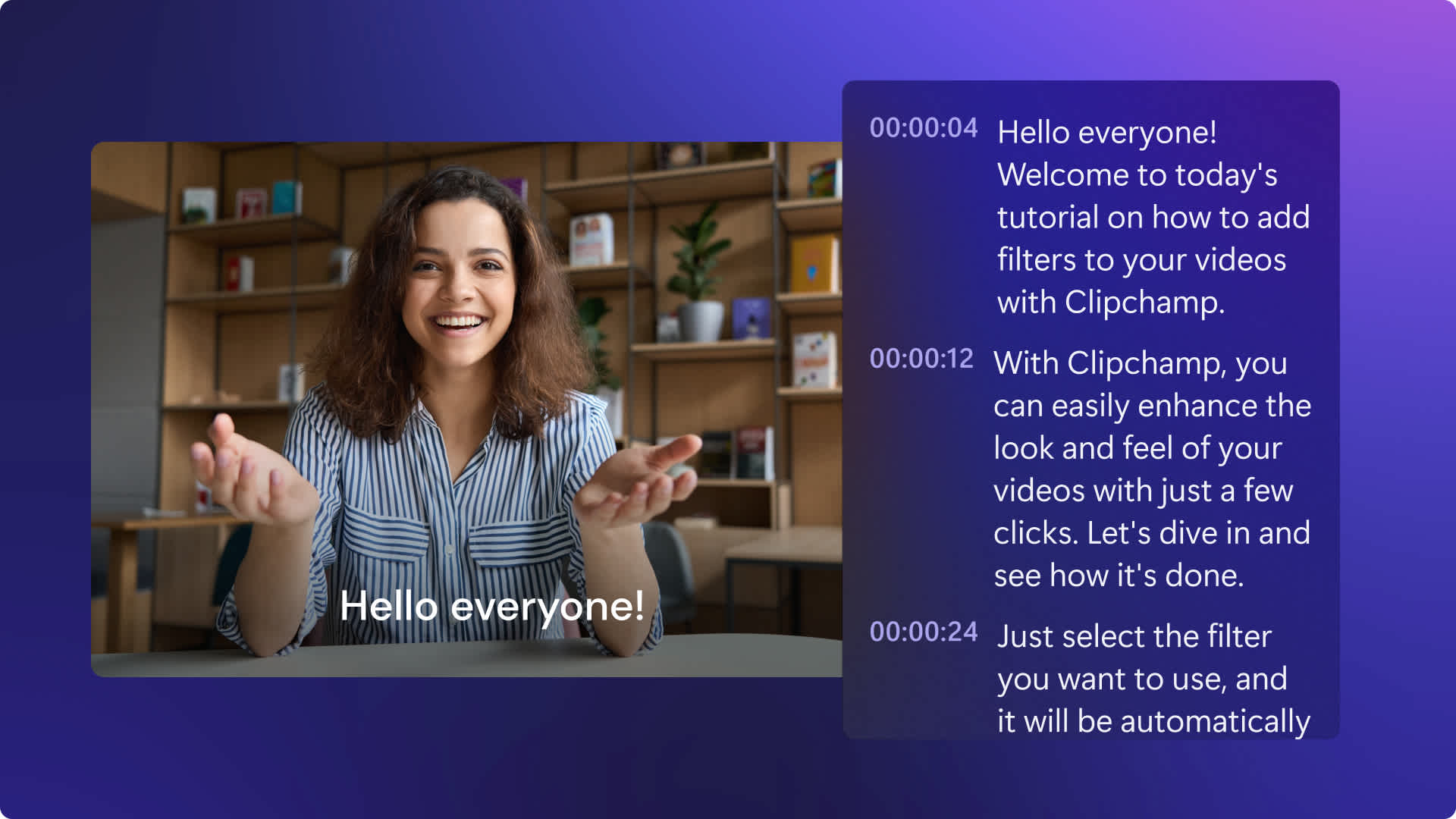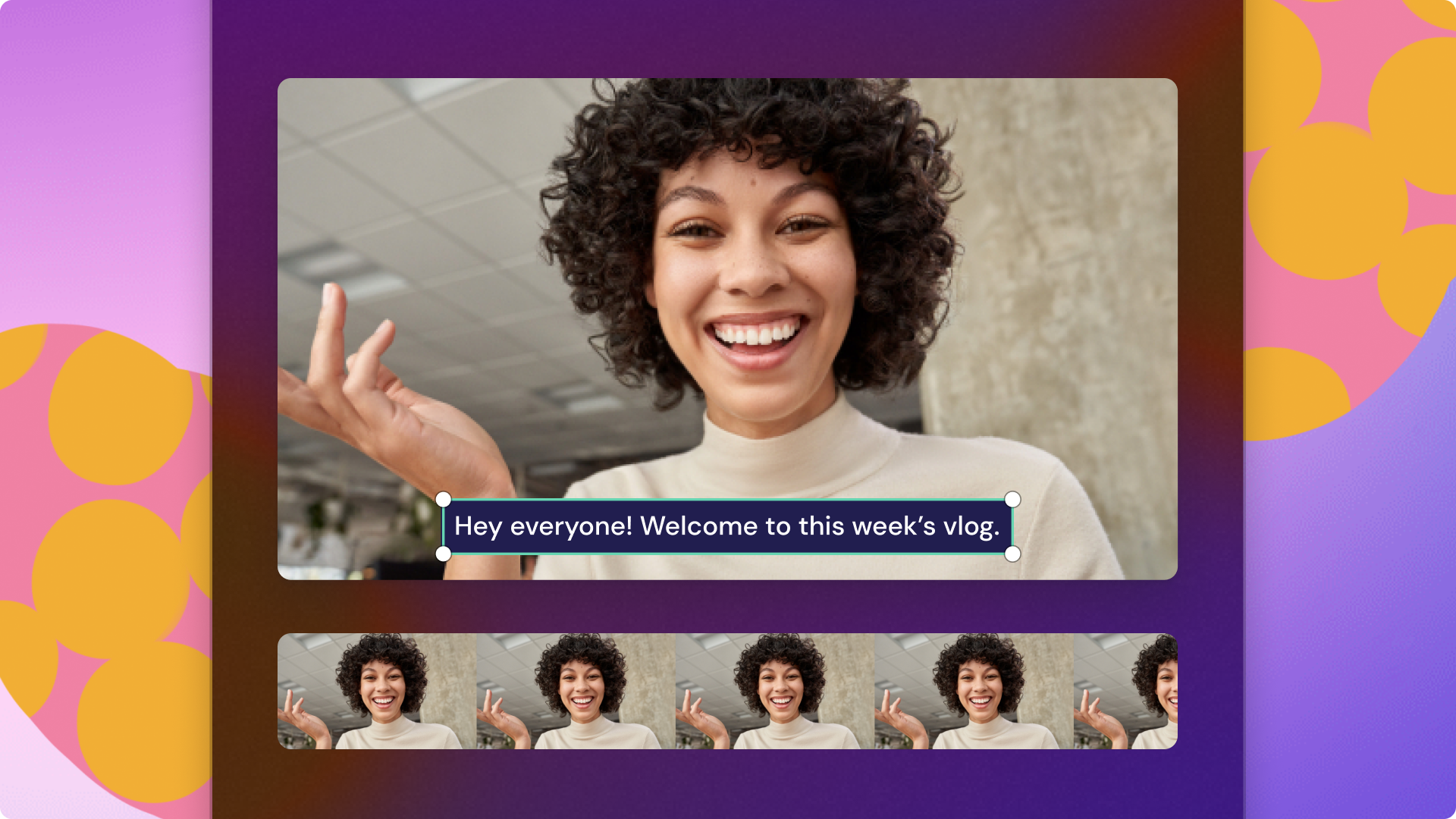Heads up! This content is relevant for Clipchamp for personal accounts. Try this link If you're looking for information about Clipchamp for work accounts.
On this page

Want to quickly transcribe video to text with no external software required? From YouTube videos and podcasts to slideshow presentations and promotional videos, using video to text transcription is perfect for increasing engagement, boosting accessibility, and making your video content more professional.
In just a few minutes you can create editable and downloadable .SRT transcripts in any language using our AI subtitle generator. Just upload a video with voice audio, or add an AI voiceover or voice recording to generate a video transcript in seconds, securely and confidently.
Read on to explore everything you need to know about transcribe video to text for free, transcribe audio to text, and how to download a video transcript in Clipchamp.
What is a video transcript?
A video transcript is when you convert a video to text that can be downloaded as an .SRT file and uploaded to social media platforms like YouTube. Transcribing video to text is an ideal hack to making videos more accessible to viewers, an important tool for legal services, and helpful to create marketing content and blogs.
How to transcribe video to text in Clipchamp
Step 1. Import videos or record a video
To import your own videos and audio, click on the import media button in the your media tab on the toolbar to browse your computer files, or connect your OneDrive.
Note: Your video must include voice audio to successfully convert video to text and audio to text using the subtitle generator.

You can also use the transcription function on any video or audio that's recorded inside the video editor. Click on the record & create tab on the toolbar, then select screen and camera, camera, screen, audio recording, or text to speech.
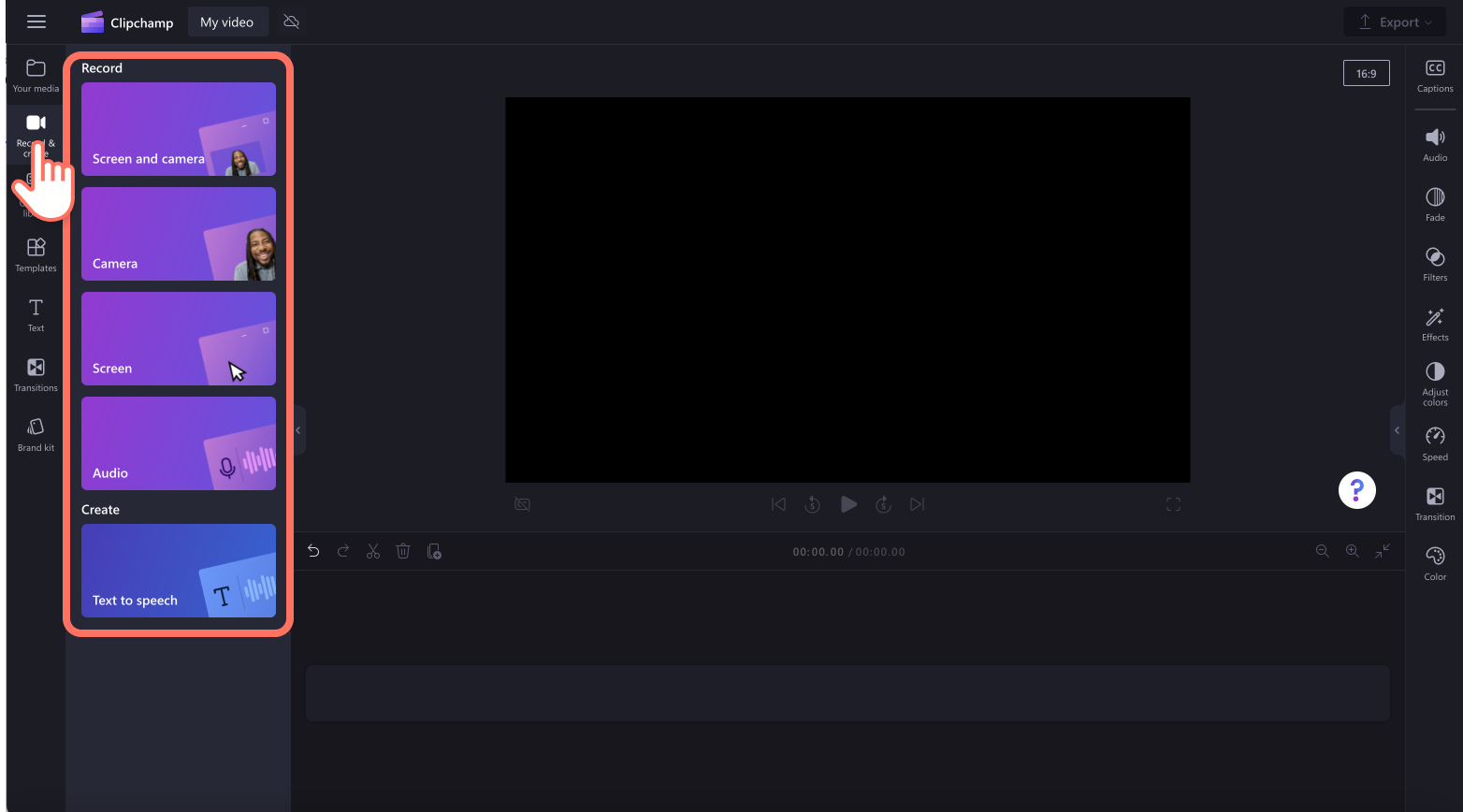
Drag and drop your media onto the timeline.
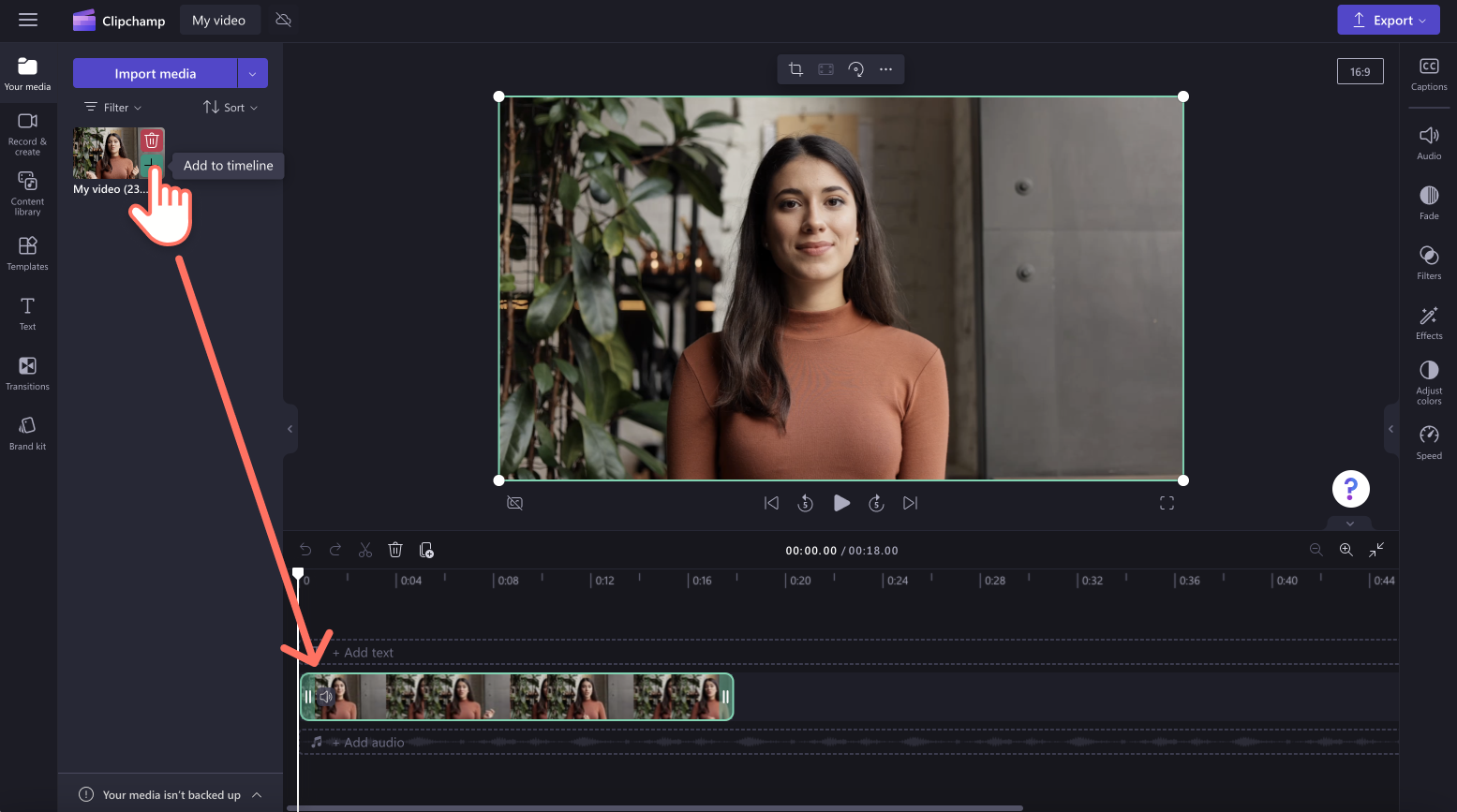
Step 2. Transcribe video to text for free
To transcribe video to text or audio to text, click on the captions tab on the property panel, then click on the turn on autocaptions button.
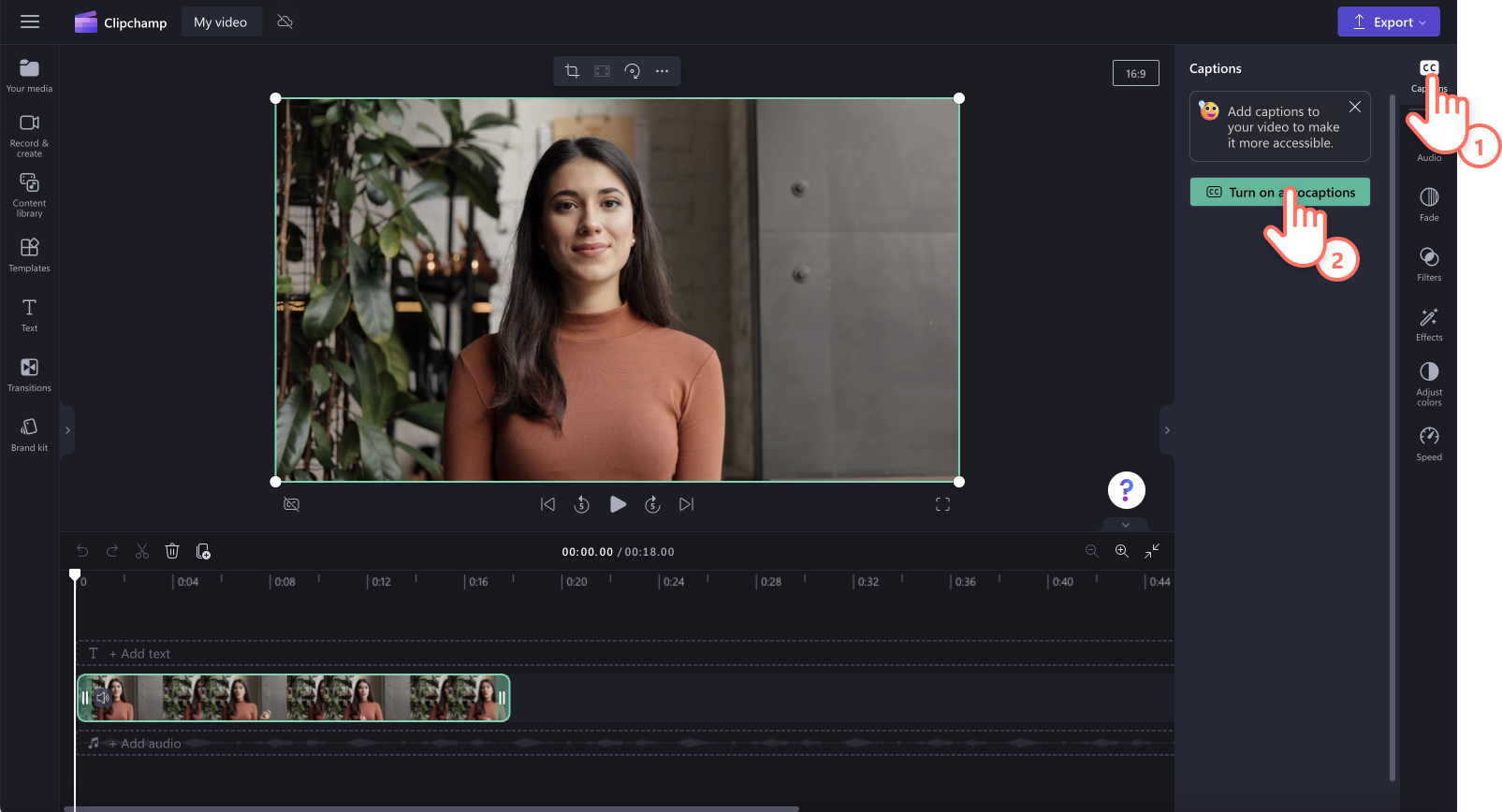
A popup window will appear with AI transcript options. Here, you can select which language you would like to use, and filter any profanity and offensive language by checking the box. When you’re ready to transcribe video using AI, click on the transcribe media button.
Note: For more information about what languages are supported with the video to text function, look at the full list of languages here.
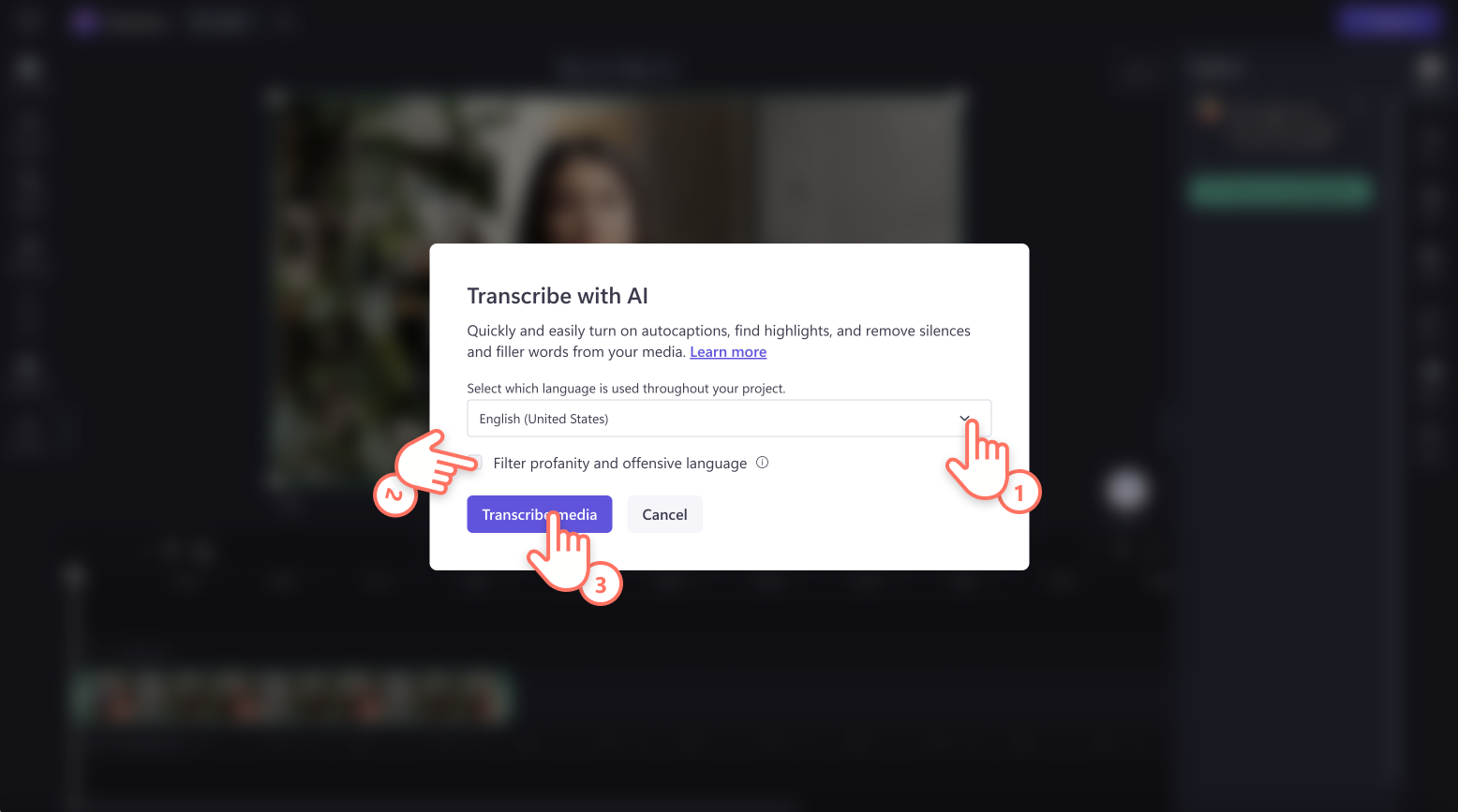
You will automatically return to the editor and see your subtitle text and video transcript generating in the captions tab on the property panel. The transcription generation time will depend on how strong your internet connection is, the speed of connection, and the total length of your video.
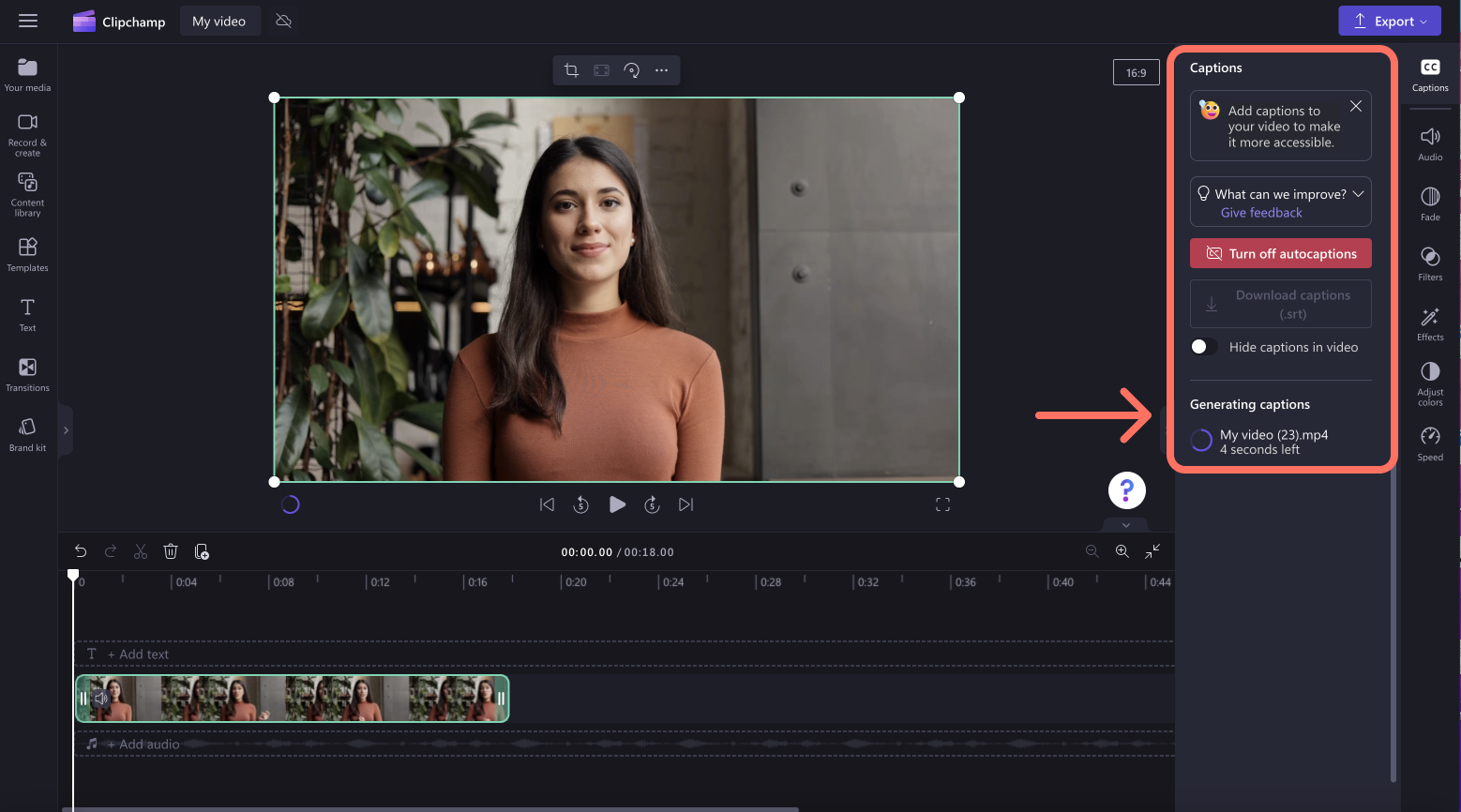
Once your video captions and video transcript have successfully generated, captions will appear on the video preview, along with a video transcription on the property panel.
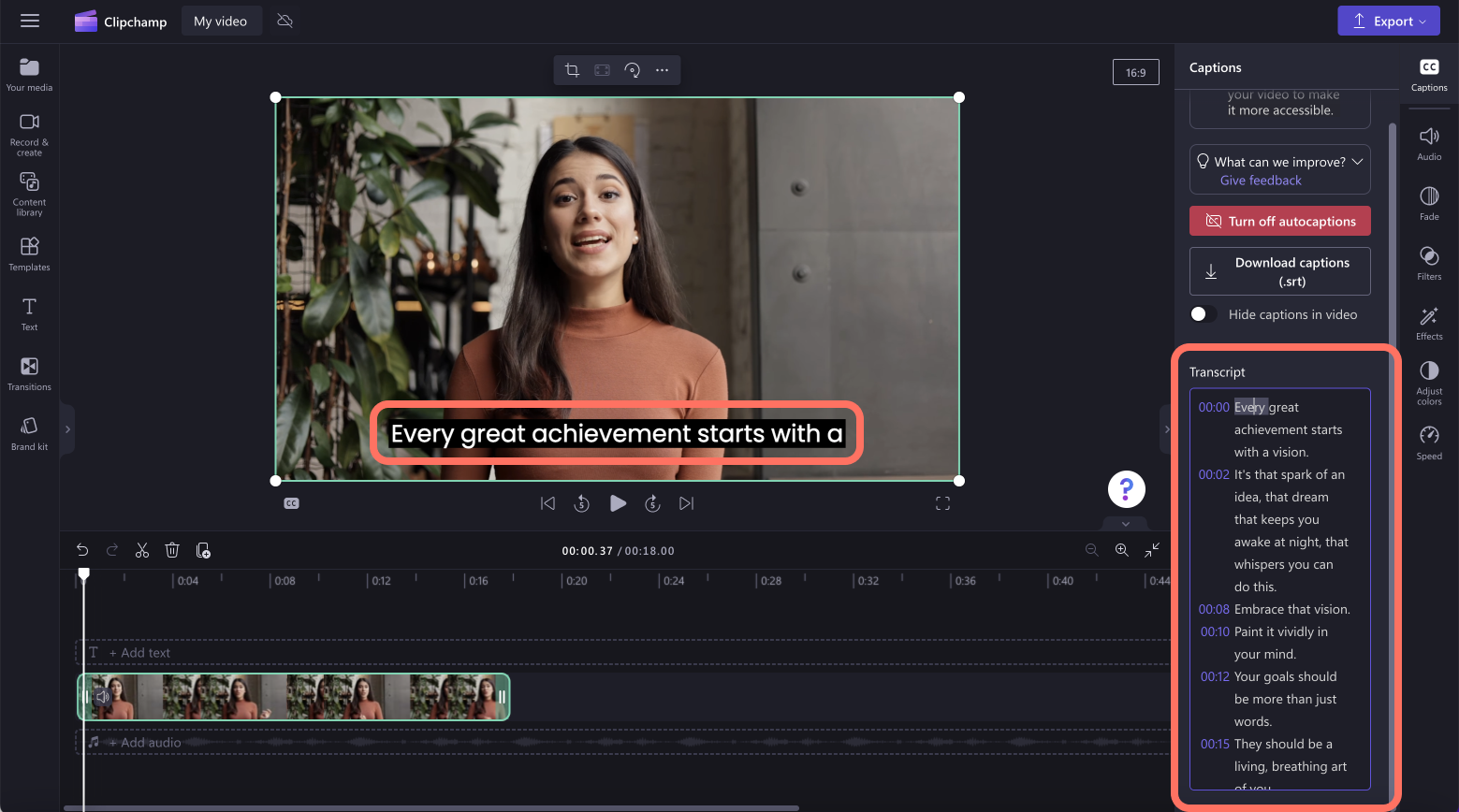
Step 3. Edit your video to text transcript (optional)
While our video to text transcription software is highly accurate, there’s a small chance that some words may be misspelt. Make sure to review your video transcription on the property panel. If you need to make any changes to your video transcript, just type over the existing word to replace with the correct spelling.
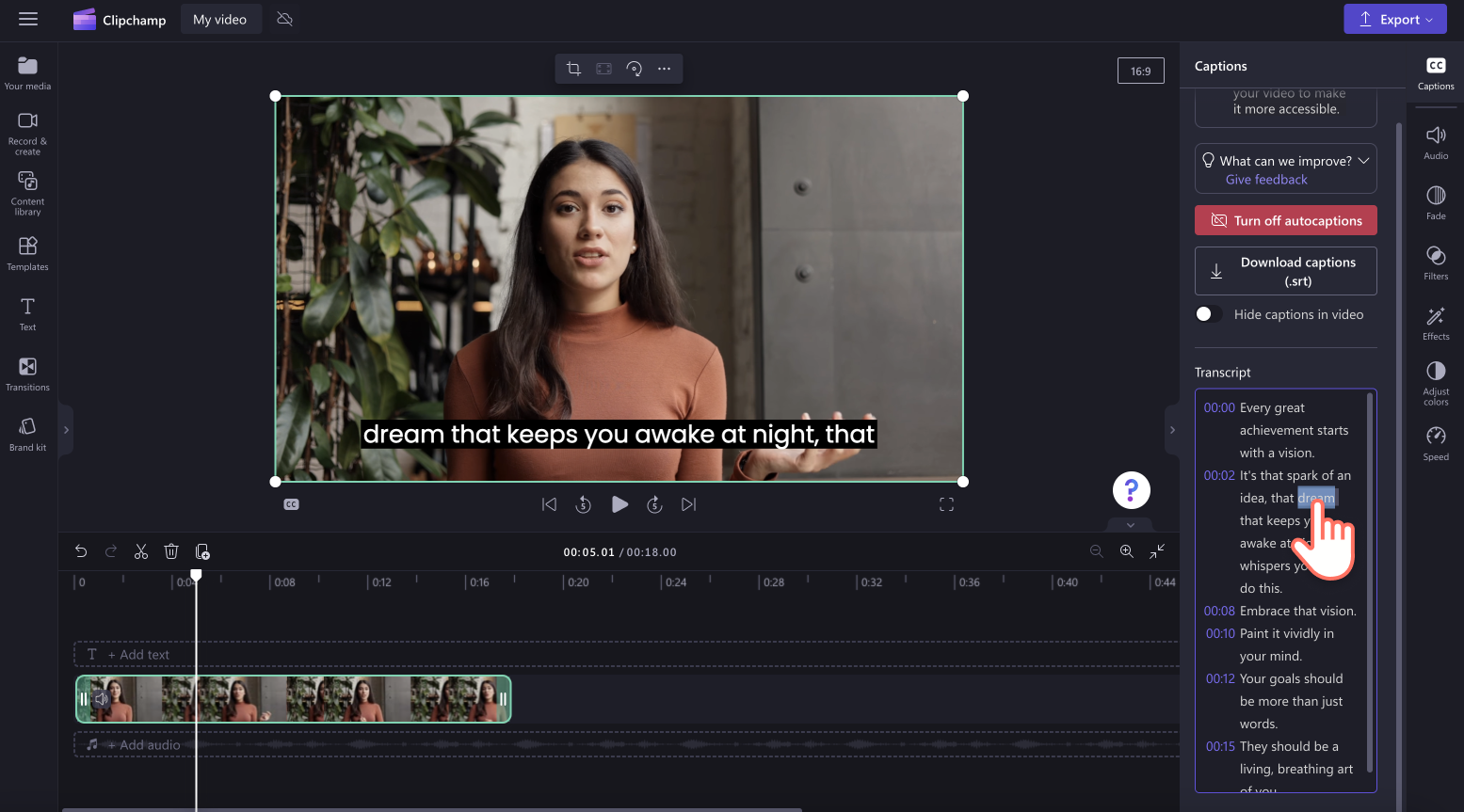
Step 4. Download your .SRT file transcript
If you would like to download your video to text transcript to your device, click on the download captions (.srt) button on the property panel.
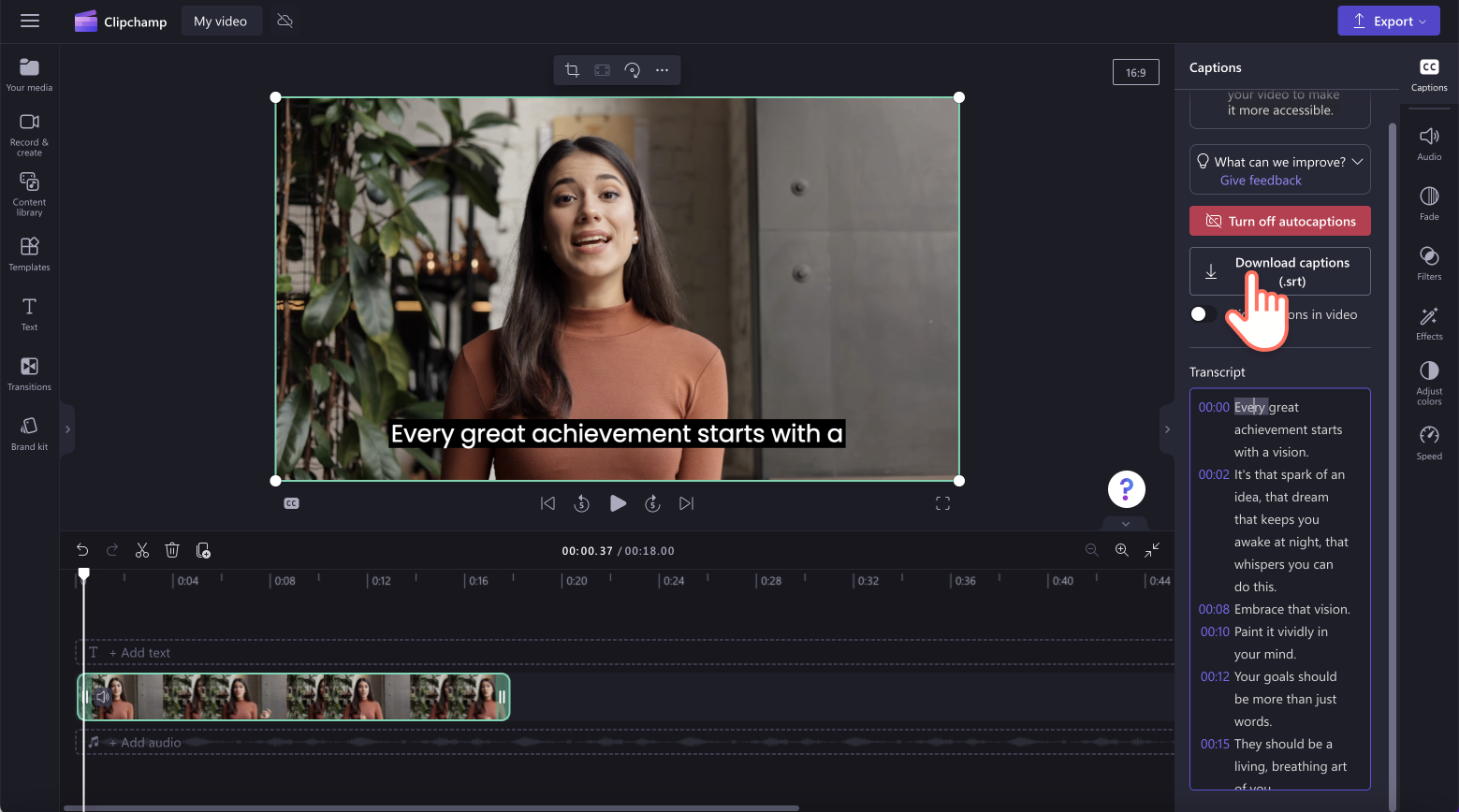
Your video transcription will automatically start to download onto your device in an .SRT file format. You can find your video transcript in your downloads folder.
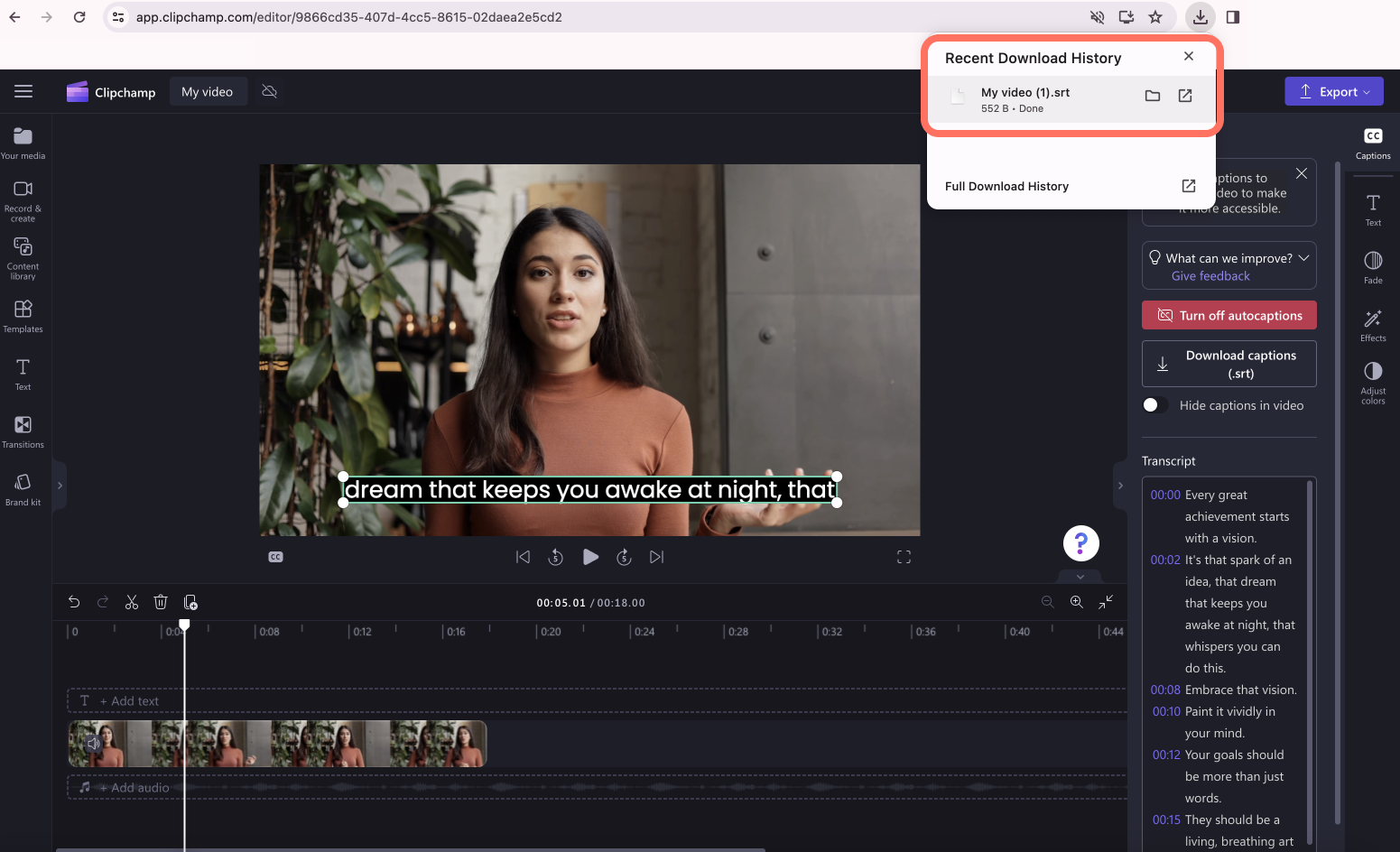
Need more help with how to transcribe video to text for free? Head over to our YouTube channel to watch a detailed how-to video on video to text transcription.
How to transcribe a YouTube video
If you want to learn how to transcribe YouTube video to textusing AI, follow these four steps below.
Import your YouTube video to Clipchamp video editor, then drag and drop your video or audio file onto the timeline.
Click on the captions tab on the property panel, then click on the turn on autocaptions button.
A popup window will appear with video to text options. Select a language, filter profanity, and click the transcribe media button to start transcribing YouTube videos.
Your YouTube video transcript will automatically start downloading within the captions tab on the property panel.
6 reasons to transcribe video to text
Easily make your videos and YouTube content more accessible to the deaf and hard of hearing community, ensuring inclusivity.
Video to text transcriptions can improve usability as specific content within your video or YouTube video can be easily searched within the transcript.
Quickly repurpose video transcripts into blogs, articles, or even social media posts to widen your user reach and community.
Improve SEO and boost your visibility in search by creating video transcripts that can be indexed more effectively.
Create an easier way to learn for those who aren't native in your language. Users can follow along to your video with text to better understand context and what's being shared.
Generate a video transcript for free to efficiently serve as an official recording or document for legal and compliance purposes.
Frequently asked questions
Is transcribing video to text free in Clipchamp?
Yes. Converting videos to text or audio to text to generate a transcript is free for all Clipchamp users. You can also download your transcript as an .SRT file for free as well.
What language can I convert my video to text in?
There are a huge variety of languages to choose from when converting video to text or audio to text. Select from popular languages like French, Japanese, German, Italian, Spanish, and so much more. Take a look at our full list of languages here to start creating a transcription for your video.
Do video transcripts have a word limit?
No. There is no word limit when converting your video to text. We recommend transcribing videos or audio that have a maximum duration of 10 minutes to avoid long processing times.
Who can access the data for my video transcript?
No one has access to the data when converting your video to text or audio to text. Microsoft Automatic Speech Recognition involves no human intervention, meaning no one will have access to the audio at any time.
Want to find more reasons to convert video to text? Check out how to transcribe YouTube videos with AI and explore how to get a podcast transcript.
Transcribe video to text today with Clipchamp or download the Clipchamp Windows app.